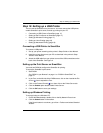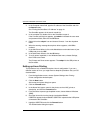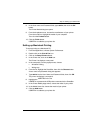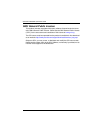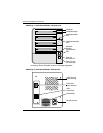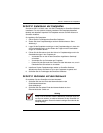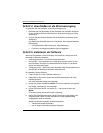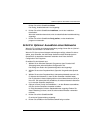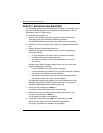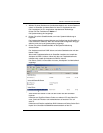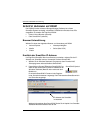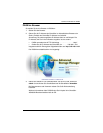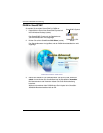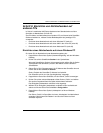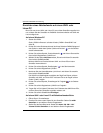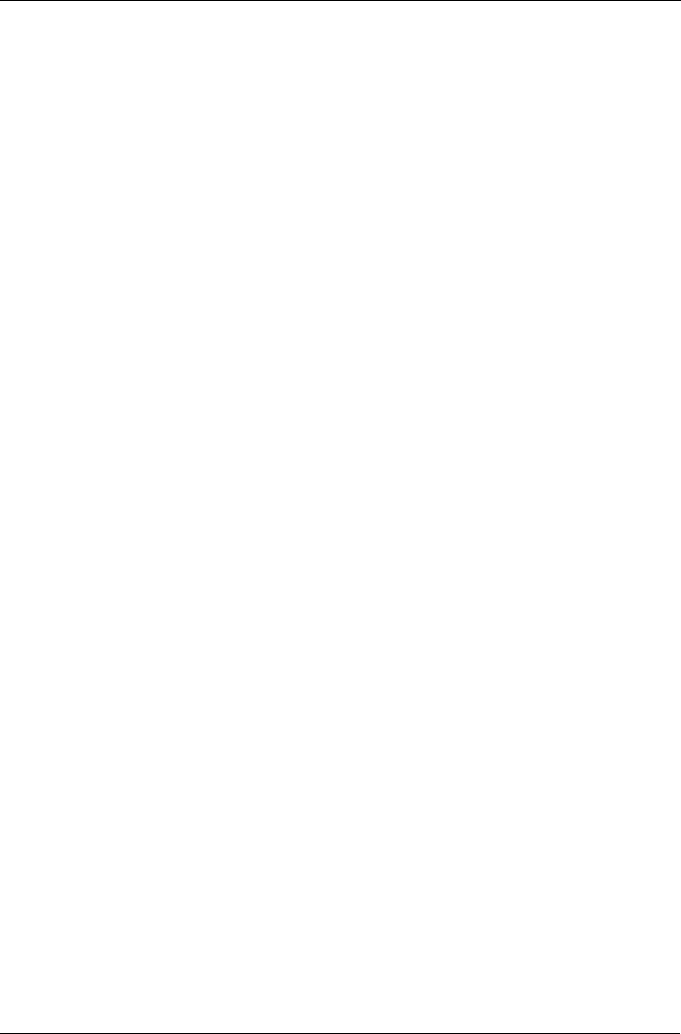
Schritt 6: Optional. Auswählen eines Netzwerks
25
Klicken Sie auf die Schaltfläche Weiter.
Der Dialog „Installationsbereit“ wird angezeigt.
6. Klicken Sie auf die Schaltfläche Installieren, um mit der Installation
fortzufahren.
Wenn die Installation beendet ist, wird der abschließende Installationsdialog
angezeigt.
7. Klicken Sie auf die Schaltfläche Fertig stellen, um das Installations-
programm zu beenden.
Schritt 6: Optional. Auswählen eines Netzwerks
Wenn Ihr PC nur über eine Netzwerkverbindung verfügt, fahren Sie mit „Schritt 7:
Einrichten des SmartStor“ auf seite 26 fort.
Wenn Ihr PC über mehrere Netzwerkverbindungen verfügt, müssen Sie sicher-
stellen, dass SmartStor, der NAS Setup-Assistent und das Dienstprogramm
SmartSYNC mit demselben Netzwerk verbunden sind. Dazu dient das
Configuration Tool-Programm.
So wählen Sie ein Netzwerk aus:
1. Wählen Sie im Windows Startmenü
Programme
, dann
Promise NAS-
Dienstprogramm
und anschließend
Configuration Tool
.
Der Dialog zum Ändern der Systemkonfiguration wird angezeigt.
2. Wählen Sie aus dem Dropdown-Menü „Sprache“ die gewünschte Sprache
aus.
3. Wählen Sie aus dem Dropdown-Menü „Netzwerkschnittstelle scannen“ die
IP-Adresse des Netzwerks, in dem Sie den SmartStor installiert haben.
Die IP-Adressen in diesem Menü gehören zu den Netzwerkkarten (NICs) in
Ihrem PC. Sie müssen die NIC auswählen, die mit dem Netzwerk verbunden
ist, in dem der SmartStor installiert ist.
4. Optional. Klicken Sie auf die Schaltfläche ... um den Browser auszuwählen,
den Sie mit dem SmartStor verwenden möchten.
Im Feld „Browserpfad“ wird der Standardbrowser angezeigt. Ändern Sie
diese Einstellung nur dann, wenn Sie einen anderen Browser verwenden
möchten.
5. Klicken Sie auf die Schaltfläche OK.
Es wird eine Systemmeldung angezeigt.
6. Klicken Sie auf OK, um die Netzwerkauswahl fertig zu stellen.