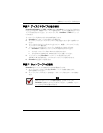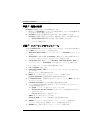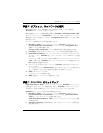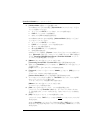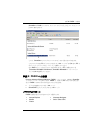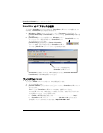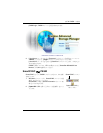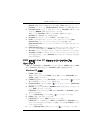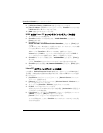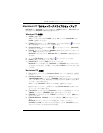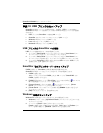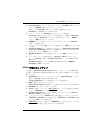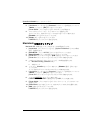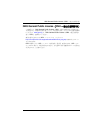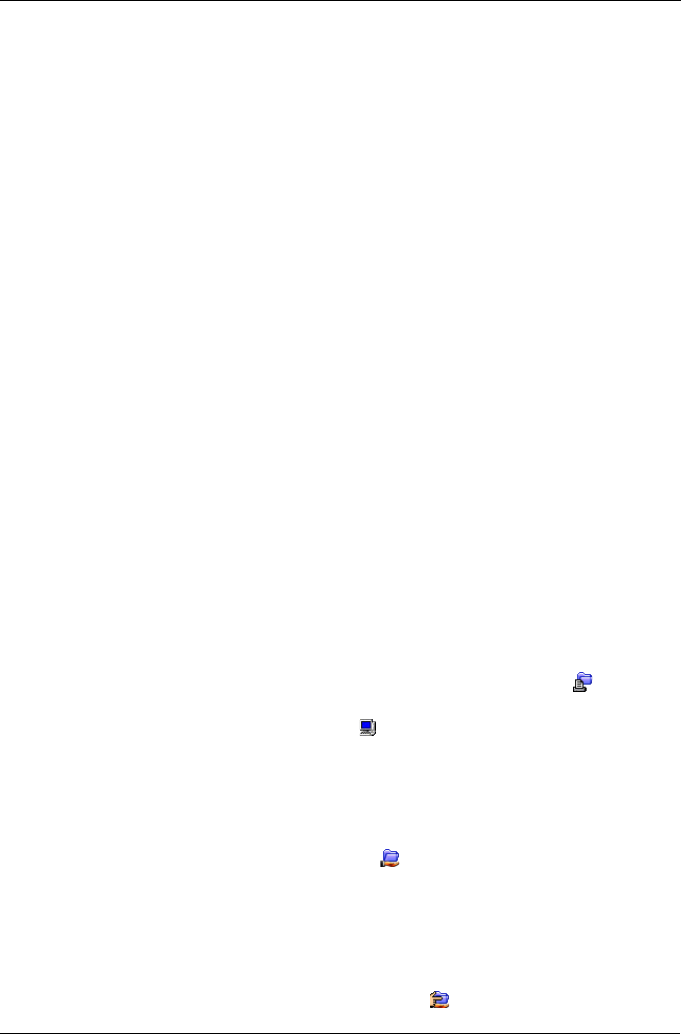
手順 9: 他の PC でのネットワークドライブのセットアップ
121
[Search(検索)] ボタンが表示されていない場合、[View(表示)] メニューから、
[Toolbars(ツールバー)]、[Standard Buttons(標準ボタン)] の順に選択します。
3. [Computer name(コンピュータ名)] フィールドで、SmartStor の IP アドレスを
入力して、
[Search(検索)] ボタンをクリックします。
118 ページの「SmartStor の IP アドレスの検索」を参照してください。
SmartStor が、検索結果リストに表示されます。
4. SmartStor をダブルクリックして、Public フォルダを表示します。
5. Public フォルダをダブルクリックして、ドロップダウンメニューから [Map
Network Drive
(ネットワークドライブのマッピング)] を選択します。
[Map Network Drive(ネットワークドライブのマッピング)] ダイアログボックス
が表示されます。
6. [Map Network Drive(ネットワークドライブのマッピング)] ダイアログボックス
で、ドライブ文字を選択して、
[Finish(終了)] ボタンをクリックします。
7. Windows デスクトップの [ マイ コンピュータ ] アイコンをダブルクリックします。
SmartStor の Public フォルダは、ネットワークドライブとしてマイ コンピュータ
の中に表示されます。これで、
SmartStor のフォルダでファイルのコピーおよび貼
り付けができます。
UNIX または Linux PC でのネットワークドライブの
セットアップ
UNIX または Linux PC から SmartStor にアクセスするには、PASM を使用して UNIX
または Linux PC と通信できるように SmartStor を構成する必要があります。
Windows PC の場合
1. PASM を起動します。
118 ページの「ブラウザでの PASM」または 119 ページの「SmartSYNC での
PASM
」を参照してください。
2. [PASM] 画面左側のツリーで、[File & Print(ファイルおよび印刷)] アイコンの
横にある
[+] をクリックして、ツリーを展開します。
3. [Protocol Control(プロトコル制御)] アイコンをクリックして、[UNIX/Linux]
タブをクリックします。
4. [Service(サービス)] の横にある [Enable(有効にする)] オプションをクリック
して、
[OK] ボタンをクリックします。
UNIX/Linux プロトコルにより、UNIX および Linux PC から SmartStor に接続で
きるようになります。
5. ツリーの [File Sharing(ファイル共有)] アイコンをクリックします。
6. [Modify(修正)] タブをクリックします。
7. [Unix/Linux] ボックスで、[OK] ボタンをクリックします。
UNIX/Linux ファイル共有により、UNIX および Linux PC から SmartStor のフォ
ルダにアクセスできるようになります。この場合、アクセス権は
PUBLIC フォルダ
に対して与えられます。
8. ツリーの [Sharing Setup(共有セットアップ)] アイコンをクリックします。