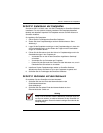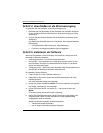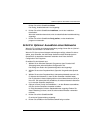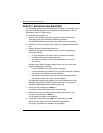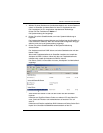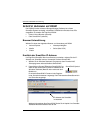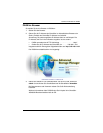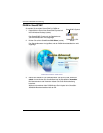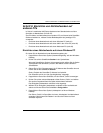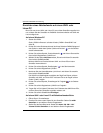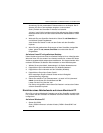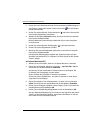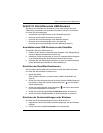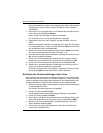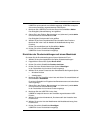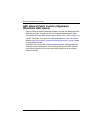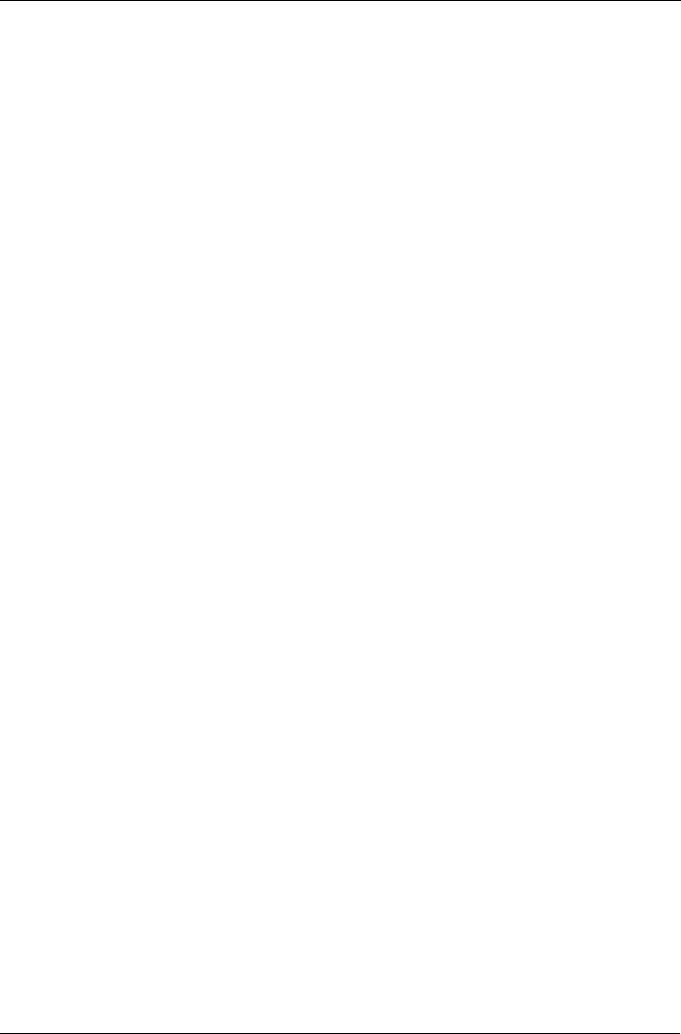
Schritt 9: Einrichten von Netzlaufwerken auf anderen PCs
31
Schritt 9: Einrichten von Netzlaufwerken auf
anderen PCs
In Schritt 7 erstellte der NAS Setup-Assistent einen Standardordner auf dem
SmarStor als Netzlaufwerk für Ihren PC.
Zum Einrichten von Netzlaufwerke auf anderen PCs, auf denen keine SmartStor-
Software installiert ist, müssen Sie das Betriebssystem des jeweiligen PCs
verwenden:
• Einrichten eines Netzlaufwerks auf einem Windows PC (seite 31)
• Einrichten eines Netzlaufwerks auf einem UNIX- oder Linux-PC (seite 32)
• Einrichten eines Netzlaufwerks auf einem Macintosh PC (seite 33)
Einrichten eines Netzlaufwerks auf einem Windows PC
So richten Sie ein Netzlaufwerk unter Netzwerkumgebung ein:
1. Doppelklicken Sie auf das Symbol „Netzwerkumgebung“ auf dem Windows-
Desktop.
2. Klicken Sie auf die Schaltfläche Suchen in der Symbolleiste.
Wenn die Schaltfläche „Suchen“ nicht angezeigt wird, wählen Sie die Option
Symbolleisten
aus dem Menü „Ansicht“ und wählen Sie dort
Standard-
schaltflächen
.
3. Geben Sie im Feld „Computername“ die IP-Adresse des SmartStor ein und
klicken Sie auf die Schaltfläche Suchen.
Siehe „Ermitteln der SmartStor-IP-Adresse“ auf seite 28.
Der SmartStor wird in der Liste „Suchergebnisse“ angezeigt.
4. Doppelklicken Sie auf den SmartStor, um den Ordner „Public“ anzuzeigen.
5. Klicken Sie mit der rechten Maustaste auf den Ordner „Public“ und wählen
Sie aus den Dropdown-Menü die Option
Netzlaufwerk verbinden
.
Das Dialogfeld „Netzlaufwerk verbinden“ wird angezeigt.
6. Wählen Sie im Dialogfeld „Netzlaufwerk verbinden“ einen Laufwerkbuch-
staben und klicken Sie auf die Schaltfläche Fertig stellen.
7. Doppelklicken Sie auf das Symbol „Arbeitsplatz“ auf Ihrem Windows-
Desktop.
Der Ordner „Public“ im SmartStor wird unter „Arbeitsplatz“ als Netzlaufwerk
angezeigt. Jetzt können Sie Dateien in und aus dem Ordner auf dem
SmartStor kopieren.