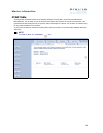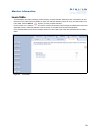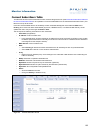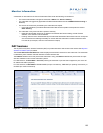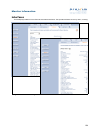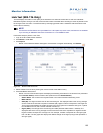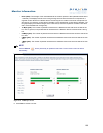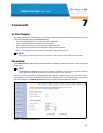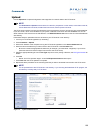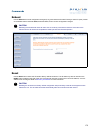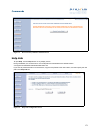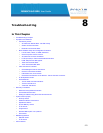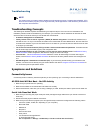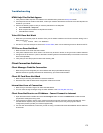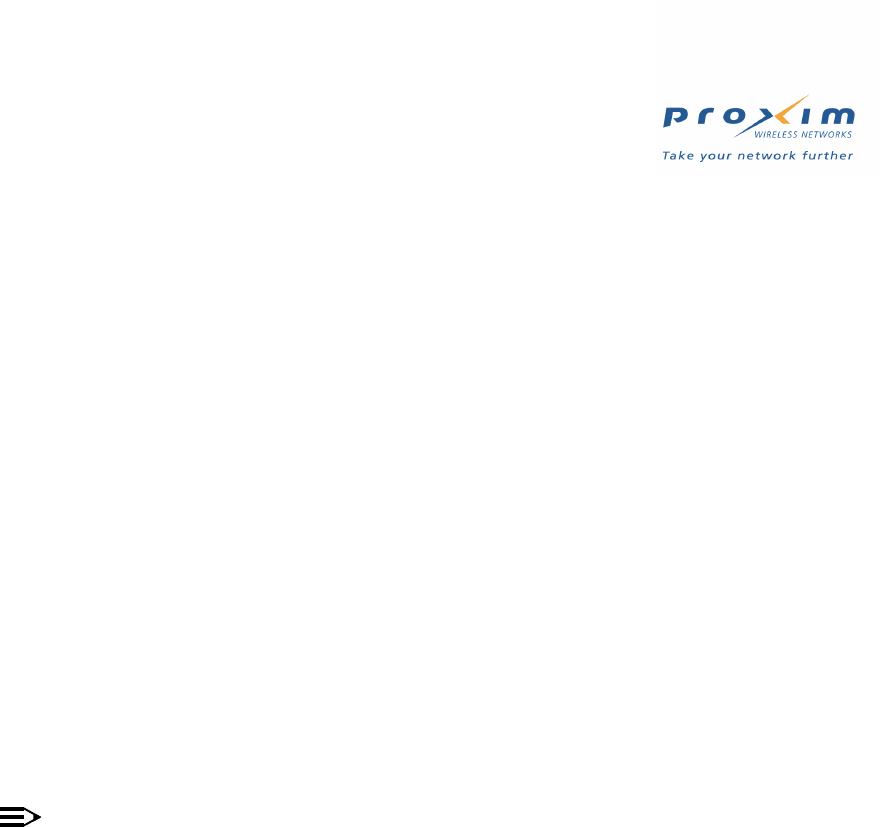
168
Commands
File Type Overview
For Downloads, the File Type parameter supports four options: Config, Img, BspBl, and Generic. For Uploads, File
Type supports two options: Config and Generic.
• Config: This refers to a file that contains the AP’s network configuration settings (that is the parameters that
correspond to the ORiNOCO MIB; see SNMP Management for details).
– You can download the current configuration settings from the AP for back-up purposes or upload a
configuration file to the AP so it adopts the settings contained in the file. See Back-up the AP’s Configuration
Files for details.
– You can use any name for the config file. Proxim recommends using config.sys.
• Img: This refers to the AP’s firmware image.
– This File Type only supports the Download command. You cannot upload the AP’s firmware image file to a
TFTP server.
– Proxim periodically makes new firmware available on its Web site that you can download to the AP using a
TFTP server; see Download the Latest Software for instructions.
• BspBl: This refers to the AP’s Bootloader file.
– This File Type only supports the Download command. You cannot upload the AP’s Bootloader file to a TFTP
server.
• Generic: This refers to all files associated with the AP’s Public Space features. This includes:
– The Public Space configuration settings file, current.txt (the file contains the settings for all of the parameters
that correspond to the Nomadix MIB; see SNMP Management and Back-up the AP’s Configuration Files for
details).
–The cacert.pem, cakey.pem, and server.pem keys for SSL (see Secure Socket Layer (SSL)).
–The images.zip file containing the ICC images (see Information and Control Console (ICC)).
– The Image and Partner Image for customizing the internal login pages (see Changing the Login Screen
Logos).
NOTE
The Generic files support both Download and Upload operations.
Download Instructions
Follow these steps to send new files to the AP-2500:
1. Launch your TFTP server application (if necessary).
2. Copy the file or files you want to send to the AP to the TFTP server’s root directory.
• If you are using the SolarWinds TFTP program, the root directory is mostly likely C:\TFTP-Root\.
3. Click Commands > Download.
4. Enter the IP address of the computer running the TFTP server application in the Server IP Address field.
5. Enter the name of the file that you want to send to the AP in the File Name field.
• Be sure to include the appropriate file extension (for example, you would enter “images.zip” if you wanted to
send the AP an updated set of ICC banner images).
• Updated firmware image files end in “.bin”.
6. Select the appropriate file type from the File Type drop-down menu (Config, Img, Bspbl, or Generic; see File Type
Overview for details).
7. Select a File Operation: Download or Download & Reboot.
• Select Download if you have multiple files to send to the AP.
• Select Download & Reboot if downloading a new image file to the AP.
8. Click OK.
• Result: The TFTP operation begins. A new TFTP Operation Status window opens.
9. Click Close after the TFTP operation is complete.
10. Repeat the above procedure for the remaining files that you want to send to the AP.
11. Reboot the AP (if you did not select Download & Reboot).