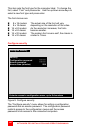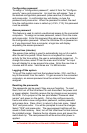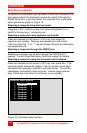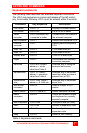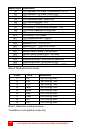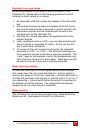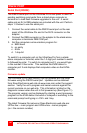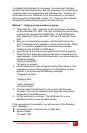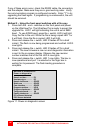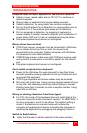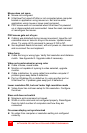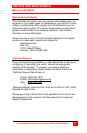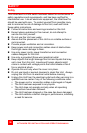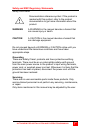ULTRAVIEW PRO INSTALLATION AND OPERATIONS MANUAL
31
To update the UltraView Pro’s firmware, first download the latest
revision from Rose Electronics web site and save it to a stand-alone
computer that is not connected to the UltraView Pro. Connect the
serial cable from the UltraView Pro to the serial port of the stand-
alone computer as described in steps 1-3. There are two methods
of loading the downloaded programs to flash memory.
Method 1 – Using a communication program
1. Press both the - and + switches on the front panel and power
on the UltraView Pro. LED 1 will light indicating the unit is ready
to accept the upgrade file at 9600 baud. To use 57600 baud
rate, press the + switch and LED 1 will turn off and LED 4 will
light.
2. Run your communication program. Set the baud rate to the
correct rate and put the program in direct connect mode. When
the - or + switch is pressed, you should see the message:
”Waiting for file at 9600 or 57600 baud.”
3. Send the file to the unit using a simple ASCII text file protocol.
While the file is being sent, periods are sent to indicate the file
copy progress. Once the file has been sent, you should see the
following message:
”Receive successful”
”Hit space to program”
4. Hit the space bar to start programming the flash memory. The
programming and verifying progress is indicated by sending
periods. You should see the following message:
”Programming flash”
…………………
”Verifying flash”
…………………
”Verify successful”
”Hit enter to boot”
5. Hit enter and the UltraView Pro will re-start with the new
firmware. This can be verified by the diagnostic information
displayed on the KVM monitor.
6. Hit the enter key to continue. The UltraView Pro is now
operational with the new firmware update.
If the upgrade is not successful, you will see one of the following
error messages:
Checksum error or Record error or Data error
Receive failed
Try again Y/N?