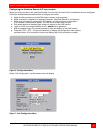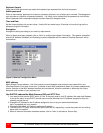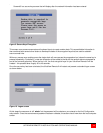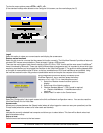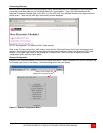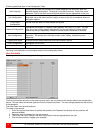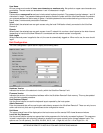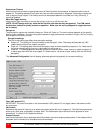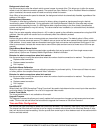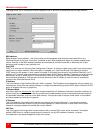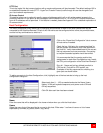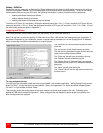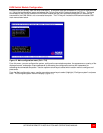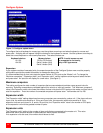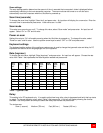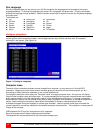ULTRAVIEW REMOTE 2 INSTALLATION AND OPERATIONS MANUAL
17
Background refresh rate
Use the arrow keys to alter the refresh rate for screen images via remote links. This allows you to tailor the screen
refresh to suit the network connection speeds. The options are: Slow, Medium, Fast or Disabled. When the disabled
option is selected, the remote users will need to manually refresh the screen.
Note: When a low connection speed is detected, the background refresh is automatically disabled, regardless of the
settings of this option.
Mouse Latency Allowance
This option is used during calibration to account for latency delays (caused as signals pass through a device)
introduced by some KVM switches. During calibration, the UltraView Remote 2 waits for 40ms after each mouse
movement before sampling the next. If a KVM device adds a significant delay to the flow of data, the calibration
process can be lengthened or may fail entirely. The value entered here is added to (or subtracted from) the default
40ms sampling time.
Note: You can enter negative values (down to -40) in order to speed up the calibration process when using fast KVM
switches. Use this option with caution as it can adversely affect the calibration process.
Mouse rate
Defines the rate at which mouse movement data are transmitted to the system. The default option is 20ms, which
equates to 50 mouse events per second. This default rate can prove too fast when passed through certain connected
KVM switches. In such cases, data are discarded causing the local and remote mouse pointers to drift apart. If this
effect is encountered, increase the mouse rate to around 30ms (data are then sent at a slower rate of 33 times per
second).
Single Mouse Mode Mouse Switch
This option allows you to select the mouse button combination that can be used to exit from single mouse mode
(when active). Options are: Disabled, Middle+Right Button, Middle+Left Button.
Behavior for admin connections when limit reached
Use the arrow keys to modify the action taken when the number of admin connections is reached. The options are:
Replace oldest connection
Replace newest connection
Don’t replace
Use Quick Mouse Calibration
When this option is checked, the mouse calibration procedure is performed quickly. If the mouse still does not react
or follow, perform the complete “Mouse and Video” calibration.
Behavior for admin connections when limit reached
Use the arrow keys to modify the action taken when the number of admin connections is reached. The options are:
Replace oldest connection
Replace newest connection
Don’t replace
Use VESA GTF
When ticked, the VESA Generalized Timing Formula will be used to help determine the correct input video resolution
and timing details. See Appendix I for a list of all supported video modes.
Enable Virtual Media
The virtual media function is not available on this model.
Upgrade Firmware
The Upgrade Firmware tab allows you to easily update the firmware when changes and enhancements have been
made. Click on this tab and follow the instructions to upgrade the firmware on UltraView Remote 2.
Time and Date Configuration
Use the left and right arrow keys to select the correct time and date. The time entry uses the 24 hour clock notation.
The internal real time clock will continue to run for roughly one week without power to the UltraView Remote 2, after
that it will be lost and require resetting. Use the up and down arrow keys to move between each of the sections within
the time and date entries.