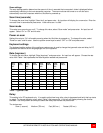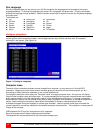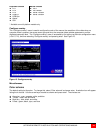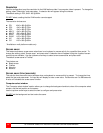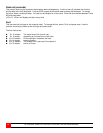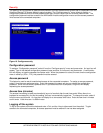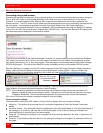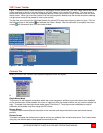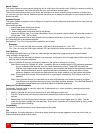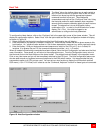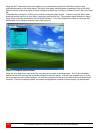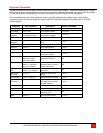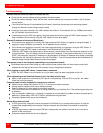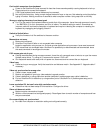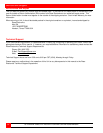ULTRAVIEW REMOTE 2 INSTALLATION AND OPERATIONS MANUAL
31
VNC Viewer Toolbar
Figure 17 shows the VNC Viewer toolbar and an explanation of each toolbar tab. The VNC viewer uses a two mouse
cursor technique to identify if you are working on the VNC Viewer or the remote PC’s desktop. The local cursor is
the dot and the arrow cursor is the host computers desktop. When you move the cursor, the arrow cursor will follow
the dot cursor. When you move the cursors off of the host computer’s desktop onto the remote computer’s desktop,
a single arrow cursor will be present for local cursor activity.
The first time you connect to the UltraView Remote 2 or switch CPU ports the cursors may be out of sync. Click on
the Calibration tab on the toolbar
and calibrate the Video + Mouse. After the calibration is complete, the mouse
cursors
will follow each other over the viewer window.
Figure 17. VNC Viewer Toolbar
Controls Tab
When you click on the “Controls” tab, the below dropdown menu will display.
65
Single Mouse Mode
This mode is for fast network connections where the cursor response is sufficient to provide instant visual feedback
on the remote screen. When enabled, the cursor is ‘captured’ within the viewer window until you use the ‘escape’ hot
keys. To escape from the single mouse mode, press F8 and then P. The single mouse mode does not require
calibration and available only when using the VNC viewer.
Resync Mouse
This option has the same effect as the button on the menu bar and resynchronizes the local and remote mouse
pointers.
Refresh Screen
This option refreshes the whole screen image to remove any artefacts from moved screen items. This is useful when
using very low refresh rates on slow speed communication links.