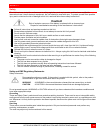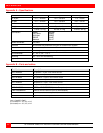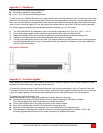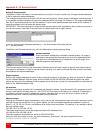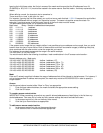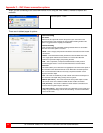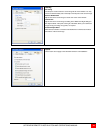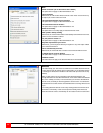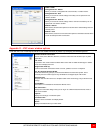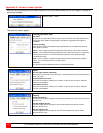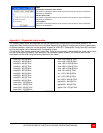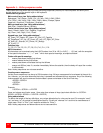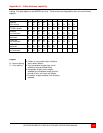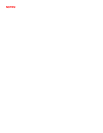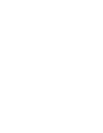ULTRAVIEW REMOTE 2 INSTALLATION AND OPERATIONS MANUAL
47
Load / Save
Configuration File - Reload
Allows you to load a configuration file saved from this, or another viewer.
Configuration File - Save
Allows you to save the current settings so that they can be copied from one
viewer to another.
Configuration File - Save As...
Allows you to save the current settings under a new name so that they can be
copied from one viewer to another.
Defaults - Reload
When clicked, all connection options are returned to the default settings that are
currently saved.
Defaults - Save
When clicked, saves the current connection options as the default set that will be
used in all subsequent VNC connections.
Appendix G – VNC viewer window options
Click the VNC icon in the top left corner of the viewer window (or press F8) to display the window options:
Standard window control items
Restore, Move, Size, Minimize, Maximize, and Close control the VNC window as per any other
application.
Full screen
Expands the VNC viewer window to fill the whole screen with no visible window edges or toolbar.
Press F8 to redisplay this menu.
Single mouse mode (P)
Used for fast network connections where a second, “predictor” cursor is not required.
Ctrl, Alt, Send F8, Send Ctrl-Alt-Del
Sends the selected key press(es) to the UltraView Remote 2 and the host system. This is
necessary because certain keys and key combinations are trapped by the VNC viewer.
Refresh Screen
Requests data from the server for a complete redraw of the screen image, not just the items that
change.
Virtual Media...
This feature is not available for the UltraView Remote 2 unit
New Connection...
Displays the connection dialog so that you can log on to a different UltraView Remote 2 unit or
VNC server location.
Options...
Displays the full range of connection option
Connection Info...
Displays various connection and display details.
About...
Displays information about your VNC viewer.