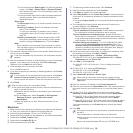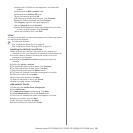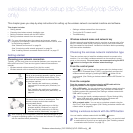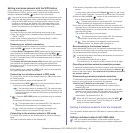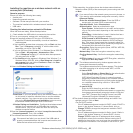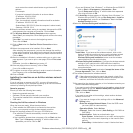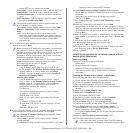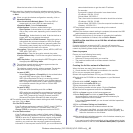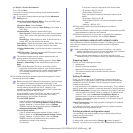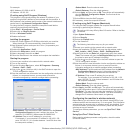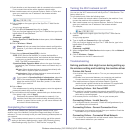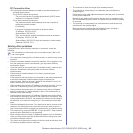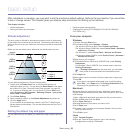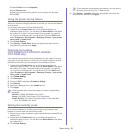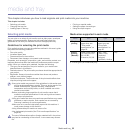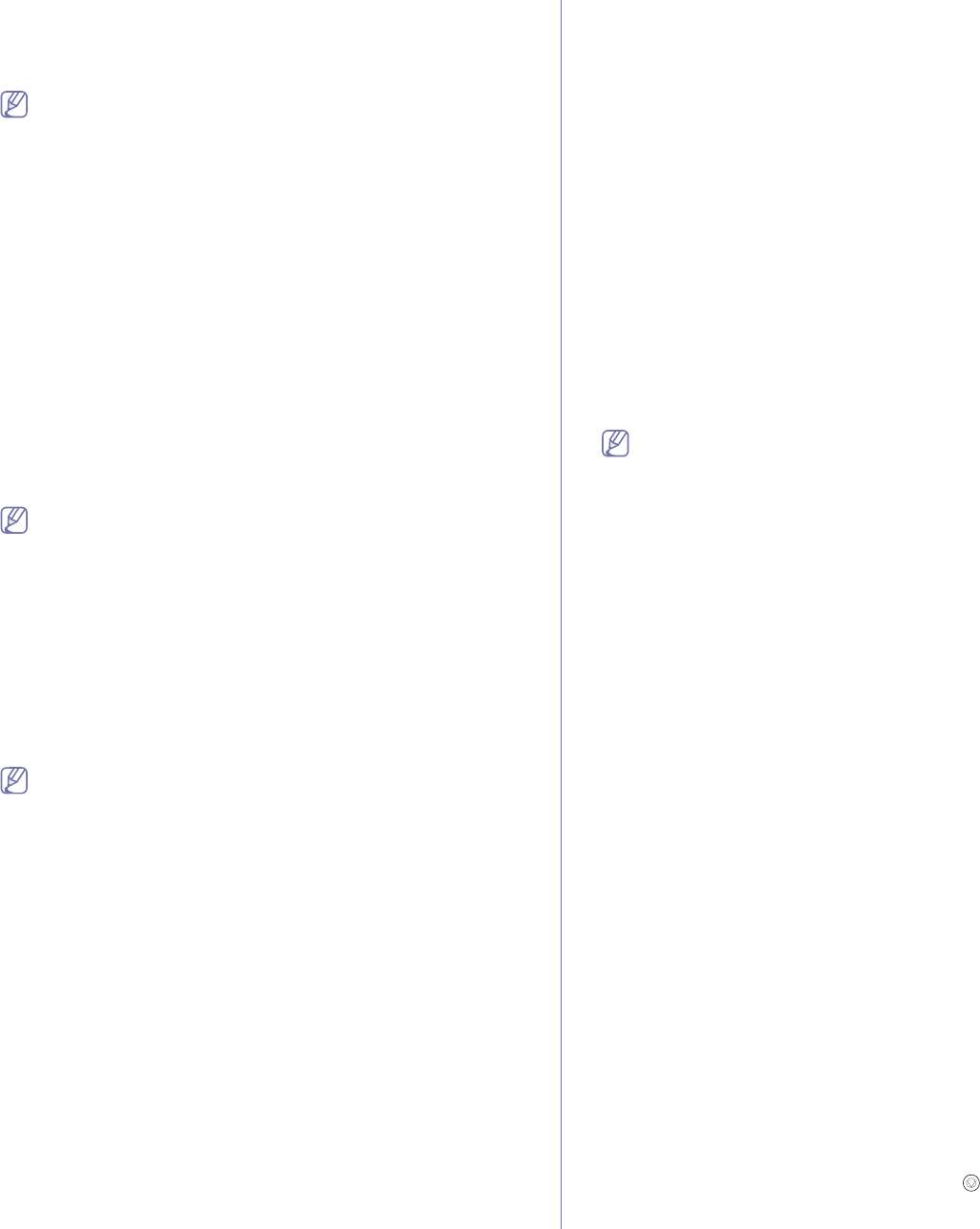
Wireless network setup (CLP-325W(K)/CLP-326W only)_ 46
and Signal is Printer Self Network.
Then, click on Next.
If you want to use other ad-hoc settings, select another wireless
netwo
rk from the list.
If you want to change ad-hoc settings click the Advanced
Setting button.
•Enter the wireless Network Name: Enter the SSID name
you want (SSID is case-sensitive).
•Op
eration Mode: Select Ad-hoc.
•Channe
l: Select the channel (Auto Setting or 2412 MHz to
2467 MHz).
•Authentication: Select an authentication type.
Open System: Authentication is not used, and encryption
may or ma
y not be used, depending on the need for data
security.
Shared Key: Authentication is used. A device that has a
pro
per WEP key can access the network.
•Encryption: Select the encryption (None, WEP64, WEP128).
•Ne
twork Key: Enter the encryption network key value.
•Confirm Ne
twork Key: Confirm the encryption network key
value.
•W
EP Key Index: If you are using the WEP Encryption, select
the appropriate WEP Key Index.
The wireless network security window appears when the
ad-hoc network has security setting.
The wireless network security window appears. Select Open
System or Shared Key for the authentication and click on
Next.
•W
EP (Wired Equivalent Privacy) is a security protocol
preventing unauthorized access to your wireless network.
WEP encrypts the data portion of each packet exchanged
on a wireless network using a 64-bit or 128-bit WEP
encryption key.
15.Th
e window showing the wireless network setting appears. Check
the settings and click on Next.
Before entering the IP address for the machine, you must know
the computer’s network configuration information. If the
computer’s network configuration is set to DHCP, the wireless
network setting should also be DHCP. Likewise, if the
computer’s network configuration is set to Static, the wireless
network setting should also be Static.
If your computer is set to DHCP
and you want to use Static
wireless network setting, you must contact the network
administrator to get the static IP address.
•For
the DHCP method
If the IP address assignment method is DHCP, check if
DHC
P is shown in the Wireless Network Setting Confirm
window. However, if it shows Static, click on Change
TCP/IP to change the assignment method to Receive IP
address automatically (DHCP).
•Fo
r the Static method
If the IP address assignment method
is Static, check if
Static is shown in the Wireless Network Setting Confirm
window. However, if it shows DHCP, click on Change
TCP/IP to enter the IP address and other network
configuration values for the machine.
For example:
If computer’s network information is as shown below:
-IP ad
dress: 169.254.133.42
-Subn
et Mask: 255.255.0.0
Then, the machine’s network information should be as
bel
ow:
-IP address: 169.254.133. 43
-Subn
et Mask: 255.255.0.0 (Use the computer’s subnet
mask.)
-Ga
teway: 169.254.133.1
16.The
wireless network connects according to the network
configuration.
17.W
hen the wireless network setting is completed, disconnect the USB
cable between the computer and machine.
18.Follow the instructions on the screen to complete the installation.
After the installation is finished, click on Quit or Restart.
Setting a wireless network with network cable
Your machine is a network compatible machine. To enable your machine to
work with your network you will need to perform some configuration
procedures.
•After compleleting the wireless network connection, you need to
install a machine driver to print from an application (See "Installing
network connected machine’s driver" on page 37).
•See your network admin
istrator, or the person that set up your
wireless network, for information about your network configuration.
Preparing items
Ensure you have following items ready:
• Ac
cess point
• Network-conn
ected computer
• Softwa
re CD that was provided with your machine
• The
machine installed with a wireless network interface
• Network cable
Setting IP address
Firstly, you have to set up an IP address for network printing and
managements. In most cases a new IP address will be automatically
assigned by a DHCP (Dynamic Host Configuration Protocol) server
located on the network.
In a few situations the IP address must be set manually. This is called a
static IP and i
s often required in corporate intranets for security reasons.
•DHCP IP assignment: Connect your machine to the network, and wait
a few minutes for the DHCP server to assign an IP address to the
machine. Then, print the Network Configuration Report as
explained above. If the report shows that the IP address has
changed, the assignment was successful. You will see the new IP
address in the report.
•Static
IP assignment: Use SetIP program to change the IP address
from your computer.
In an office environment, we recommend that you contact a network
administrator to set this address for you.
Printing a network configuration report
You can identify the network settings of your machine by printing a
network configuration report.
To print the report:
In ready mode, press and hold the Ca
ncel ( ) button for about 5
seconds. You can find your machine’s MAC address and IP address.