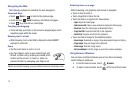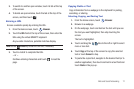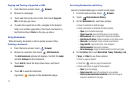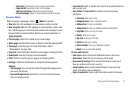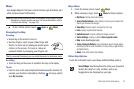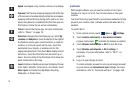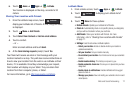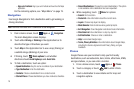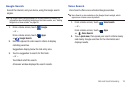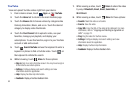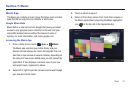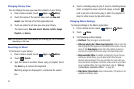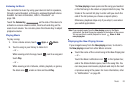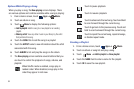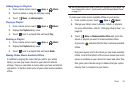78
–
Sign out of Latitude
: Signs you out of Latitude and launches the Maps
application.
For the remaining options, see “Maps Menu” on page 75.
Navigation
Use Google Navigation to find a destination and to get walking or
driving directions.
Note:
You must first create a wi-fi connection to use Navigation.
1. From a Home screen, touch
Apps
➔
Navigation
.
The main Navigation screen displays.
2. Touch either
Driving
or
Walking
in the Application bar to
describe the type of directions you want.
3. Touch
Map
in the Application bar to see a map (Driving) or
a satellite image (Walking) of your area.
4. If Driving, touch
Route options
to set whether
directions should
Avoid highways
and
Avoid tolls
.
5. To find a destination, touch an option:
• Speak Destination
: Say the name or address of your destination.
• Type Destination
: Enter the destination.
•Contacts
: Choose a destination from a contact record.
• Starred Places
: Choose destinations you have marked as favorites.
• Recent Destinations
: Choose from recent destinations. This option
is not available until a destination has been requested.
6. While navigating, touch
Menu
for options:
•Search
: Find a location.
• Route Info
: View information about the current route.
•Layers
: Choose map layers to display.
•Mute/Unmute
: Mute to silence voice-guided prompts.
• Exit Navigation
: Close Navigation and discard route information.
• Directions List
: View directions in a step-by-step list.
• Set Destination
: Choose or enter a destination.
•Help
: Learn about Google maps.
• Terms, Privacy & Notices
: View information about Google Maps,
including the Service Agreement and Privacy Policy, and give
Feedback.
Places
Google Places uses your location to help you find nearby
destinations, such as restaurants, bars, hotels, attractions, ATMs,
and gas stations, or you can enter a location.
1. From a Home screen, touch
Apps
➔
Places
.
2. Touch a category or touch
Add
to enter criteria.
3. Touch a destination to view details and for map and
navigation options.