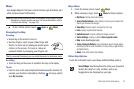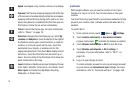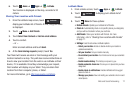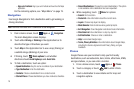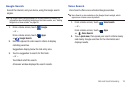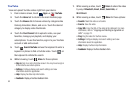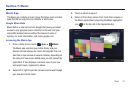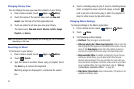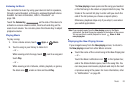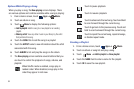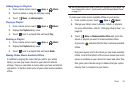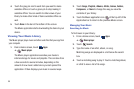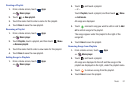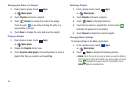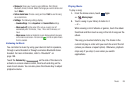82
Changing Library View
You can change the way you view the contents of your library.
1. From a Home screen, touch
Apps
➔
Music
.
2. Touch the name of the current view, such as
New and
recent
, near the top-left of the Application bar.
3. Touch an option to set how you view your library.
The choices are:
New and recent
,
Albums
,
Artists
,
Songs
,
Playlists
, or
Genres
.
Note:
The contents of your library display in a scrolling grid, list, or carousel,
depending on the view.
Searching for Music
To find music in your library:
1. From a Home screen, touch
Apps
➔
Music
.
2. Touch
Search
.
3. Type the name of an artist, album, song, or playlist. Touch
the
Done
key to remove the keyboard.
Matching songs are displayed in a list below the search
box.
4. Touch a matching song to play it, touch a matching album,
artist, or playlist to view a list of its songs, or touch
next to an item in the list to play it, add it to a playlist, or
shop for other music by the artist online.
Changing Music Settings
To change settings in the Music application:
1. From a Home screen, touch
Apps
➔
Music
.
2. Touch
Menu
.
3. The following options display:
• Shuffle all
: Play all songs in a random order.
• Hide now playing bar / Show now playing bar
: Hide or show the
Now Playing bar that appears at the bottom of the screen. You can
return to the
Now playing
screen from other Music screens by
touching the name of the current song in the Now Playing bar.
• Make available offline
: In addition to playing the music that you
add to your online library, you can play music stored on your
device’s internal storage. Then you can listen to music when you
have no Internet connection. To do this, make some of your online
music available offline. For more information, refer to
“Making
Online Music Available Offline”
on page 85.
• Hide labels / Show labels
: Hide or show labels. This option is not
available in all library views.