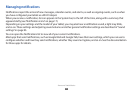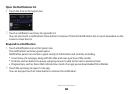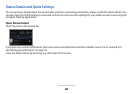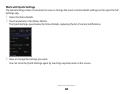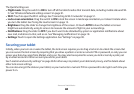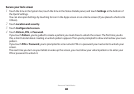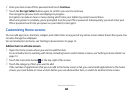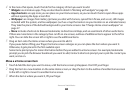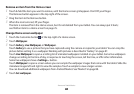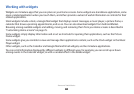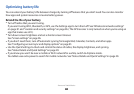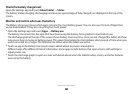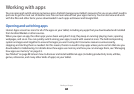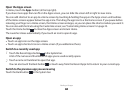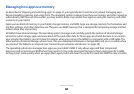Home and Android basics
26
In the menu that opens, touch the tab for the category of item you want to add.
4
Widgets
●
: are miniature apps. They are described in detail in “Working with widgets” on page 28.
App shortcuts
●
: are app icons you can place on your Home screens, so you can touch them to open those apps
without opening the Apps screen rst.
Wallpaper
●
: are images from Gallery (pictures you shot with Camera, synced from Picasa, and so on), still images
included with the system, and live wallpapers (such as a map that centers on your location or an animated scene).
They take the place of the default background to your Home screens. See “Change Home screen wallpaper” on
page 27.
More
●
: includes shortcuts to Browser bookmarks, to directions in Maps, and an assortment of other useful items.
If there are more items in the category than can t on one screen, outlines of additional items appear to the left or
right. You can slide the screen left or right to see the additional items.
Drag an item onto the Home screen where you want to add it.
5
If you pause before lifting your nger, the Home screen enlarges so you can place the item where you want it.
Otherwise, it gets placed in the rst available spot.
Some items prompt you for more information before they are added to a Home screen. For example, bookmarks
prompt you to pick the Browser bookmark you want to add, Contacts shortcuts prompt you to pick the contact you
want, and so on.
Move a a Home screen item
Touch & hold the item you want to move, until the Home screen grid appears. Don’t lift your nger.
1
Drag the item to a new location on the same Home screen, or drag the item to the outline of another Home screen
2
to the left or right to move it to another Home screen.
When the item is where you want it, lift your nger.
3