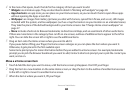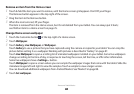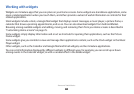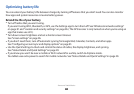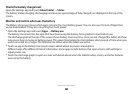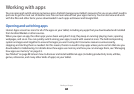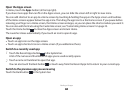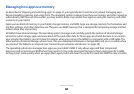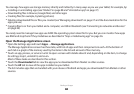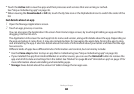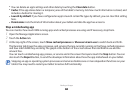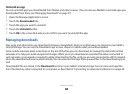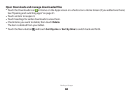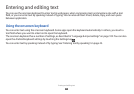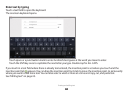Working with apps
34
You manage how apps use storage memory directly and indirectly in many ways as you use your tablet, for example, by:
Installing or uninstalling apps (see “
●
Market” on page 88 and “Uninstall an app” on page 37)
Downloading les in Browser, Google Mail, and other apps
●
Creating les (for example, by taking pictures)
●
Deleting downloaded les or les you created (see “
●
Managing downloads” on page 37 and the documentation for the
apps you use)
Copying les to or from your tablet and a computer, via USB or Bluetooth (see “
●
Connecting to networks and devices”
on page 48)
You rarely need to manage how apps use RAM: the operating system does this for you. But you can monitor how apps
use RAM and stop them if they misbehave as described in “Stop a misbehaving app” on page 36.
Open the Manage Applications screen
Open the Settings app and touch
●
Apps
→
Manage applications.
The Manage Applications screen has three tabs, with lists of apps and their components in each. At the bottom of
each tab is a graph of the memory used by the items in the list and amount of free memory.
Touch an app, process, or service in a list to open a screen with details about it and, depending on the item, to change
●
its settings, stop it, uninstall it, and so on.
Most of these tasks are described in this section.
Touch the
●
Downloaded tab to view the apps you’ve downloaded from Market or other sources.
Touch the
●
All tab to view all the apps installed on your tablet.
The list includes apps that are bundled with your release of Android and apps you downloaded from Market or other
sources.