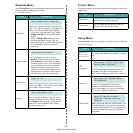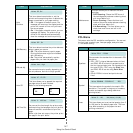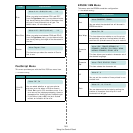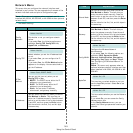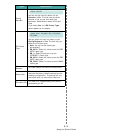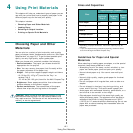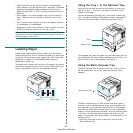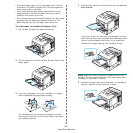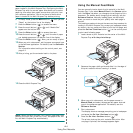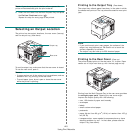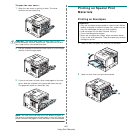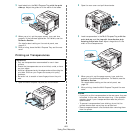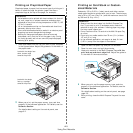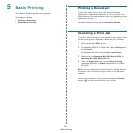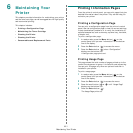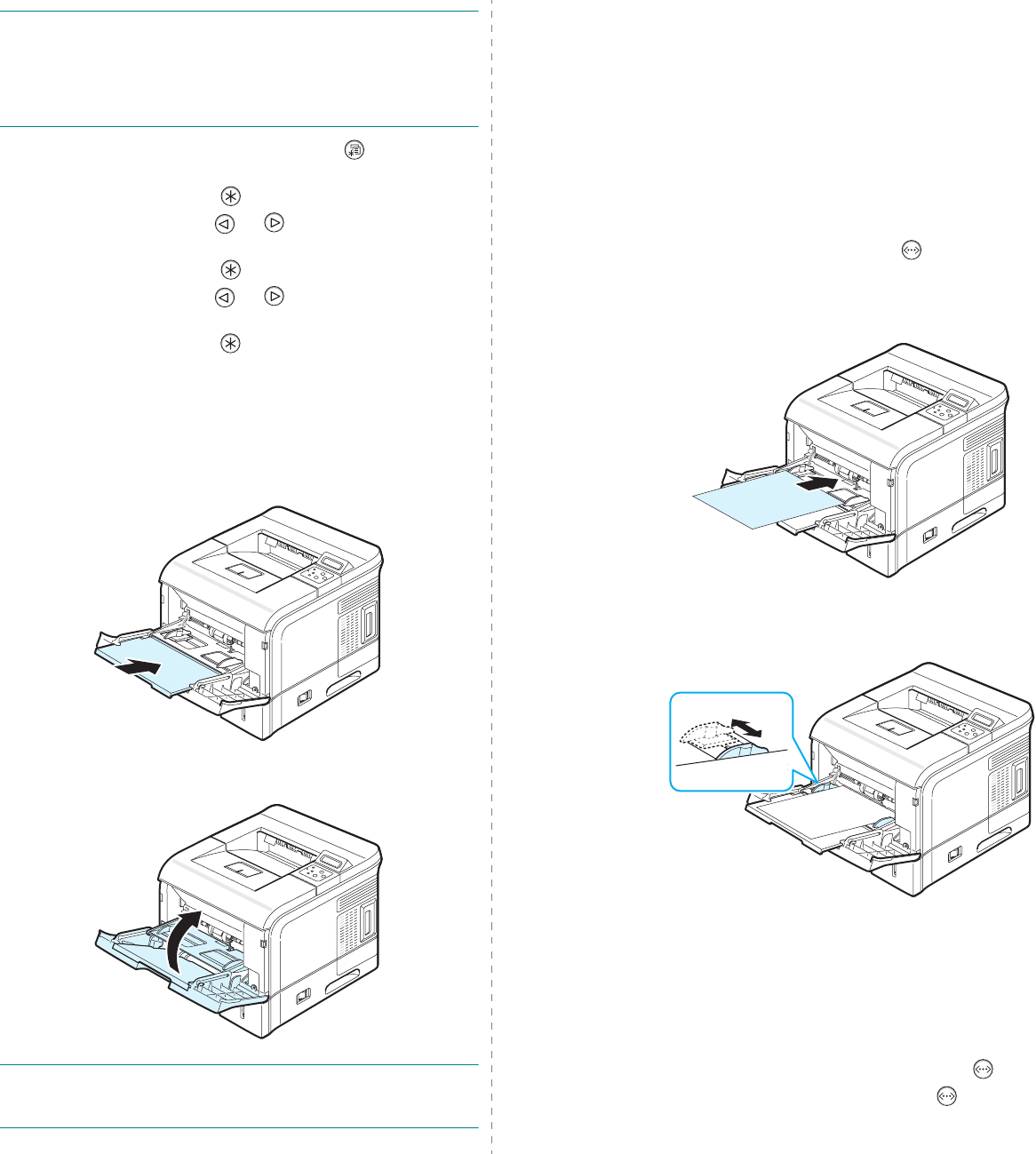
Using Print Materials
4.4
N
OTE
: Your printer cannot automatically detect the size of
paper loaded in the Multi-Purpose Tray. Configuring the Multi-
Purpose Tray with the correct paper size allows you to select
paper by size rather than paper source when you print from
your software application. You do not have to check which
paper is loaded in the Multi-Purpose Tray before printing.
6
In Ready mode, press the
Menu
button ( ) until you see
“Paper” on the bottom line of the display.
7
Press the
Enter
button ( ) to access the menu.
8
Press the scroll button ( or ) until “Media Size”
appears on the bottom line.
9
Press the
Enter
button ( ) to access the menu.
10
Press the scroll button ( or ) until the size of paper
you loaded appears on the bottom line of the display.
11
Press the
Enter
button ( ). Now, you are ready to print.
12
When you print a document, set the paper source and type
in the software application. For details, see the
Software
Section
.
For information about setting on the control panel, see
page 3.2.
13
After printing, put the extender back to its place.
14
Close the Multi-Purpose Tray.
N
OTE
: When the Multi-Purpose Tray is empty, load paper after
pushing the inner part of the tray. If not, the paper is not fed
into the Multi-Purpose Tray automatically.
Using the Manual Feed Mode
You can manually load a sheet of print material in the Multi-
Purpose Tray if you select
Manual Feed
in the
Source
option
from the
Paper
tab when you change print settings to print a
document. For details about changing print settings, see the
Software Section
.
Manually loading paper can be helpful
when you want to check the print quality after each page is
printed.
This loading procedure is almost the same as the procedure for
loading in the Multi-Purpose Tray, except you load paper sheet-
by-sheet in the tray, send print data to print the first page, and
press the
On Line/Continue
button ( ) on the control panel
to print each following page.
1
Load a sheet of print material on the center of the Multi-
Purpose Tray
with the print side up
.
2
Squeeze the paper width guide and slide it to the edge of
the print material without causing it to bend.
3
When you print a document, set the paper source to
Manual Feed
and select the appropriate paper size and
type
in the software application.
For details, see the
Software Section
.
4
Print a document.
The display shows a message prompting you to load paper
and press the
On Line/Continue
button ( ).
5
Press the
On Line/Continue
button ( ).
The printer picks up the print material and prints. After
one page is printed, the message appears again.