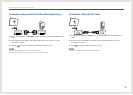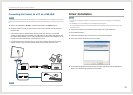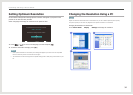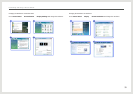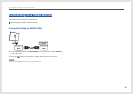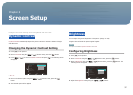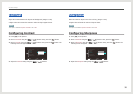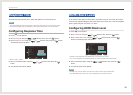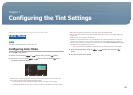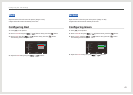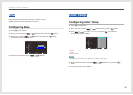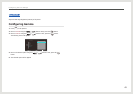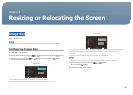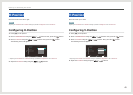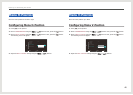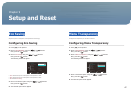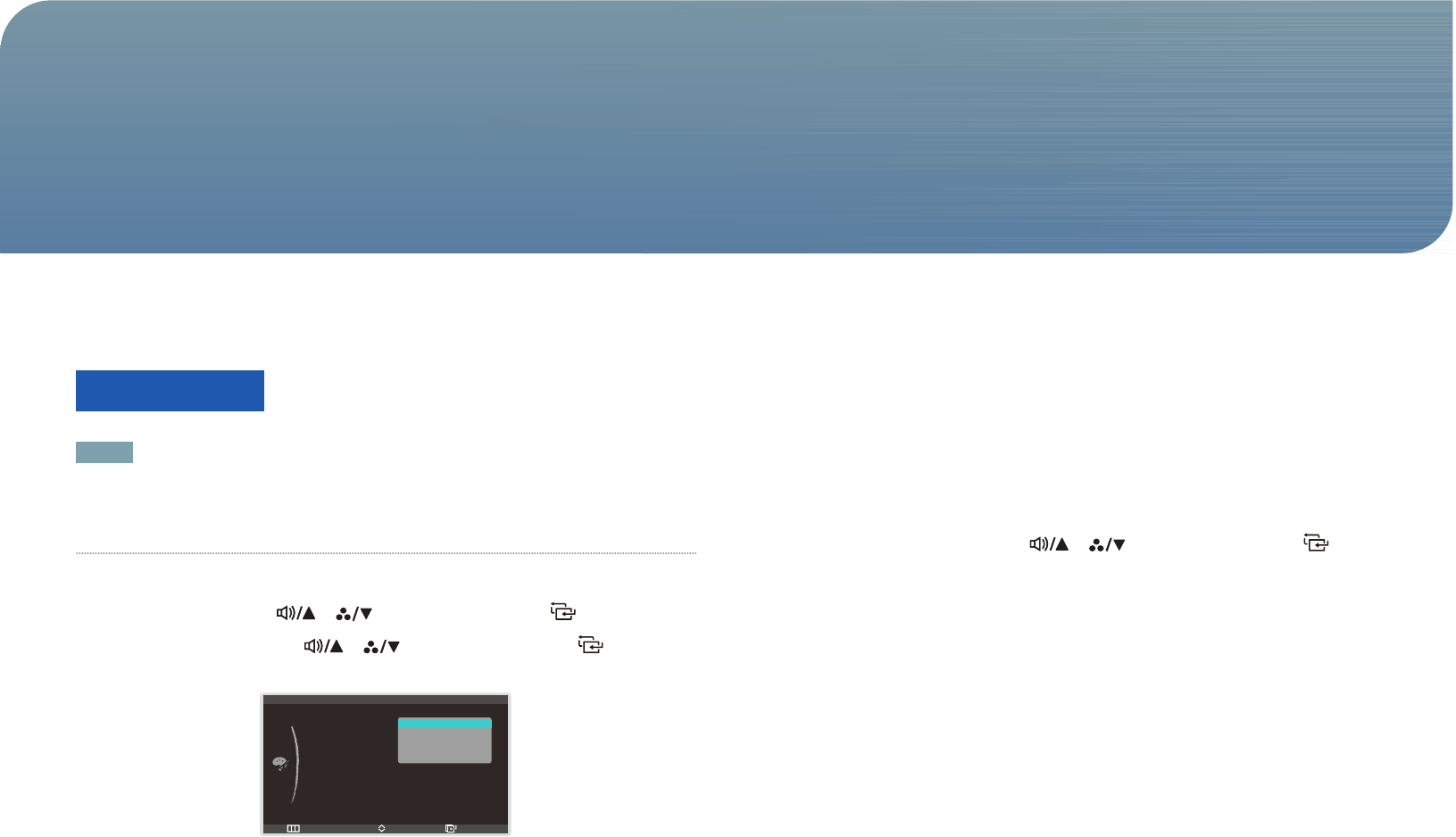
40
Adjust the tint of the screen. Adjust the tint of the screen.
Color Mode
NOTE
This option is enabled if Dynamic Contrast is set to Off.
Conguring Color Mode
1. Press [
m
] on the product.
2. Move to COLOR using the [ ], [ ] buttons. Next, press the [ ] button.
3. Move to Color Mode using the [ ], [ ] buttons. Next, press the [ ] button.
The following screen will appear.
50
Return EnterMove
:
:
:
:
:
:
COLOR
Color Mode
Red
Green
Blue
Color Temp.
Gamma
50
Default
50
2.2
Calibration
Standard
High Bright
Cinema
sRGB
Calibration
• Standard: Some users may not nd the brightness and sharpness comfortable for their eyes in this
mode. If this is the case, adjust the brightness and sharpness.
• When Color Mode is set to Standard, the default mode for Color Temp. is set to Default.
• If changing the settings for Red, Green, and Blue, the mode of Color Temp. will change to Custom.
• High Bright: Increase the brightness more than when in Cinema and sRGB modes.
• Cinema: This mode is suitable to view entertainment content (video, DVD, etc.) providing a bright and
sharp picture.
• sRGB: Change the color system to sRGB mode.
• Calibration: This mode analyzes the color characteristics of your monitor and allows you to save color
information of the monitor as an ICC prole. This will tell your monitor what color space it should use
and how it should interpret and display colors. Optimized color from the Natural Color Expert program
and Calibration will be displayed on the screen.
• When Color Mode is set to Calibration, all the options of the color settings menu will be disabled.
4. Move to the desired option using the [ ], [ ] buttons. Next, press the [ ]
button.
5. The selected option will be applied.
Configuring the Tint Settings
Chapter. 7