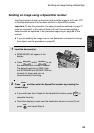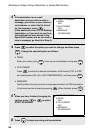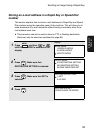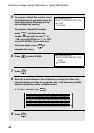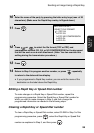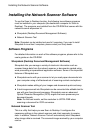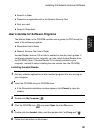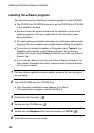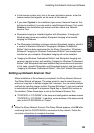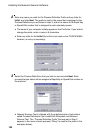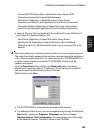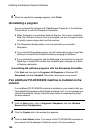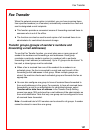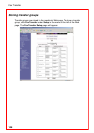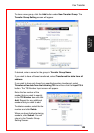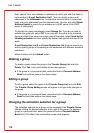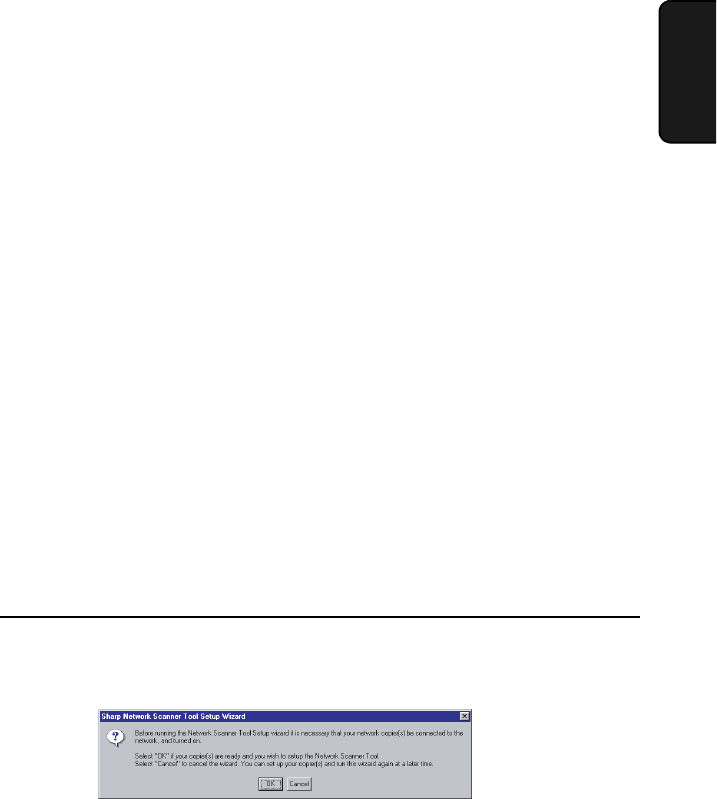
Installing the Network Scanner Software
103
3. Network
Scanner
• In the license number entry line in the user information screen, enter the
license number that appears on the cover of this manual.
• If you select Typical in the installation type screen, Network Scanner Tool
will also be installed. If you only wish to install Network Scanner Tool, select
Custom in the installation type screen and then check only Network
Scanner Tool.
• Sharpdesk Imaging is installed together with Sharpdesk. If Imaging for
Windows was previously installed, Sharpdesk Imaging will overwrite
Imaging for Windows.
• The Sharpdesk installation package contains Sharpdesk Imaging, which is
a version of Eastman Software's “Imaging for Windows Professional
Edition” that has been customized for the Sharp Corporation. If Eastman
Software's “Imaging for Windows Professional Edition” has already been
installed on your computer, Sharpdesk Imaging will not be installed.
• “Imaging for Windows Professional Edition” and Sharpdesk Imaging use
common registry entries, and installing “Imaging for Windows Professional
Edition” after Sharpdesk has been installed may cause abnormal operation.
In this case, uninstall Sharpdesk and Sharpdesk Imaging, and then install
“Imaging for Windows Professional Edition”. After that, reinstall Sharpdesk.
Setting up Network Scanner Tool
When installation of the software is completed, the Sharp Network Scanner
Tool Setup Wizard will appear. The setup wizard is used to select how you
wish your computer to handle images that it receives. You can select multiple
methods for handling images (called “Process Definitions”), and each method
is automatically assigned to a separate Rapid Key or Speed Dial number on
the machine. Follow these steps to set up the Network Scanner Tool.
♦ “FO-DC500” or “FO-DC600“ in the setup and configuration windows means
“FO-DC535” or “FO-DC635“. In addition, some windows of the setup wizard
refer to the FO-DC535/635 as “Copier”.
1 When the Sharp Network Scanner Tool Setup Wizard appears, click OK after
confirming that the FO-DC535/635 is connected to the network. Follow the
on-screen instructions to complete the setup.