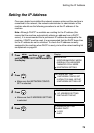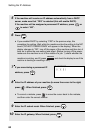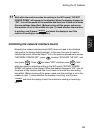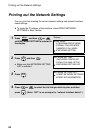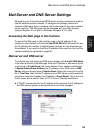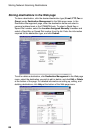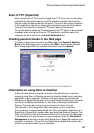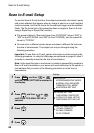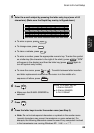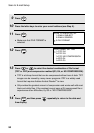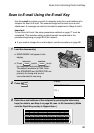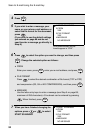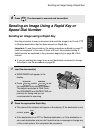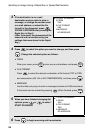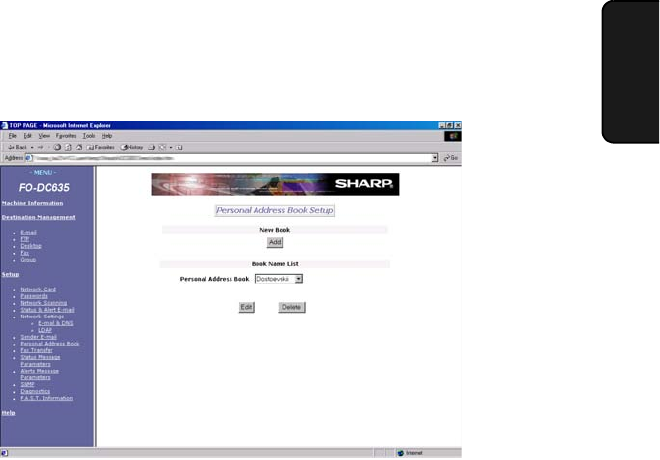
Storing Network Scanning Destinations
87
3. Network
Scanner
Scan to FTP (Hyperlink)
When using Scan to FTP to send an image to an FTP server, you can also have
notifications automatically sent by e-mail to selected recipients informing them
that the image has been posted on the server. The e-mail will contain a hyperlink
to the image file on the server, allowing the recipients to open the file by simply
clicking on the hyperlink (unless the FTP server requires a password).
To use this feature, select the “Enable Hyperlink to FTP server to be e-mailed”
checkbox when storing the Scan to FTP destination, and then select the
recipients for the e-mail from the E-mail Destination list.
Creating personal books in the Web page
To create a new personal book in the Web page, click Personal Address
Book in the Web page menu, and then click Add in the Personal Address
Book Setup page. Enter the required information and click Submit.
Information on using Scan to Desktop
Unlike the case where a scanner is directly connected to your computer,
scanning using Scan to Desktop cannot be directly initiated from a scanning
application in your computer. Instead, scanning is begun by pressing the
Rapid Key or Speed Dial number on the machine that contains your computer
as a Scan to Desktop destination. To use Scan to Desktop, the Network
Scanner Tool must be running in your computer (it starts and runs
automatically in the background when you power up your computer).
Your computer is automatically stored as a Scan to Desktop destination in a
Rapid Key or Speed Dial number when you install the Network Scanner Tool.
After you install and set up the Network Scanner Tool, access the Web page
in the machine from your browser on your computer, and click Destination
Management in the menu to see which Rapid Key or Speed Dial number your
computer is stored in. This will be the Rapid Key or Speed Dial number you
will use to scan documents to your computer.