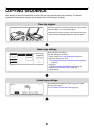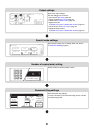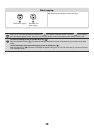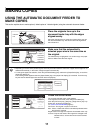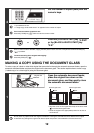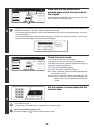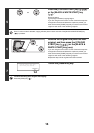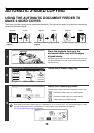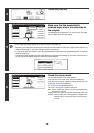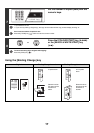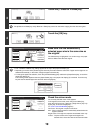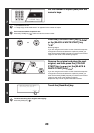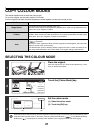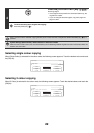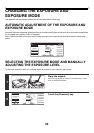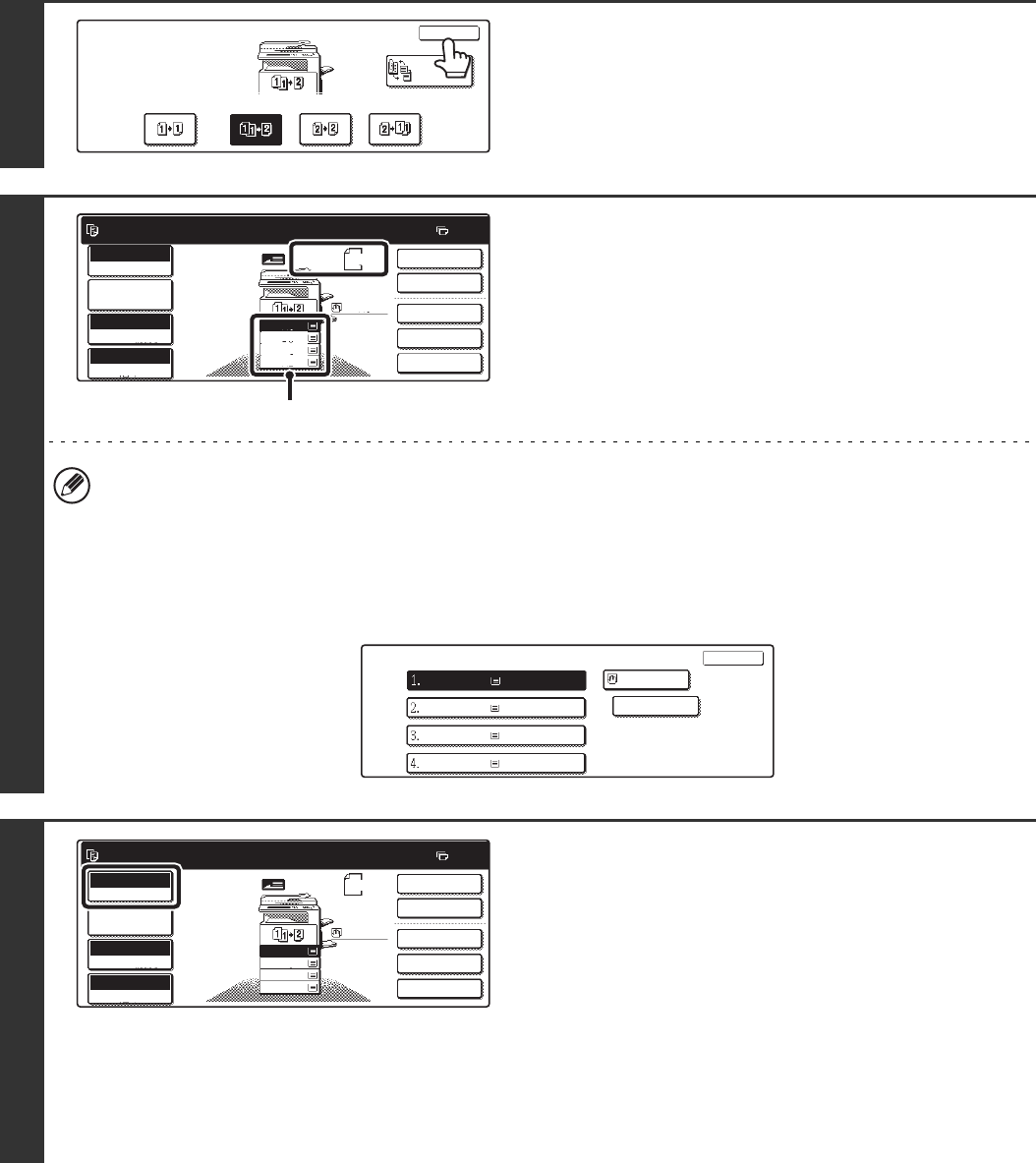
16
4
Touch the [OK] key.
5
Make sure that the automatically
selected paper size is the same size as
the original.
The selected tray is highlighted. You can also copy onto paper
that is a different size than the original.
• The 2-sided copy setting appears at the top of the paper size display (A).
• Depending on the size of the placed original, there may be cases where the same size of paper as the original is not
selected automatically. In this event, change the paper size manually.
• To change the paper size selection, touch the [Job Detail Settings] key and then the [Paper Select] key, or touch the
paper size display (A).
The following screen appears when the [Paper Select] key or the paper size display (A) is touched. Touch the key of
the tray that has the desired paper size and then touch the [OK] key.
6
Check the colour mode.
The currently selected colour mode appears.
To change the colour mode, touch the [Colour Mode] key,
touch the [Full Colour] key, [Auto] key, [Single Colour] key or [2
Colour] key, and touch the [OK] key.
☞ COPY COLOUR MODES (page 21)
Full Colour: The original is copied in full colour.
Auto: Colour or black and white is automatically selected when
the original is scanned.
Single Colour: The original is copied in the selected colour only.
2 Colour: Only the red areas of the original are changed to the
selected colour; colours other than red are scanned
in black.
2-Sided Copy
OK
Binding
Change
Ready to scan for copy.
2-Sided Copy
Original
A4
0
Output
Special Modes
File
Quick File
Full Colour
Colour Mode
2.
3.
4.
1.
A4R
B4
A3
A4
Auto
Exposure
100%
Copy Ratio
Job Detail
Settings
A4
Plain
(A)
Paper Select
OK
Plain
Plain
Plain
Plain
Plain
A4
A4
A4R
B4
A3
Ready to scan for copy.
2-Sided Copy
Original
A4
0
Output
Special Modes
File
Quick File
Full Colour
Colour Mode
2.
3.
4.
1.
A4R
B4
A3
A4
Auto
Exposure
100%
Copy Ratio
Job Detail
Settings
A4
Plain