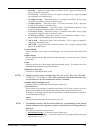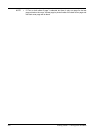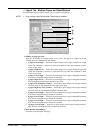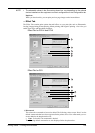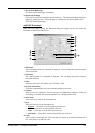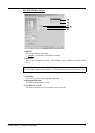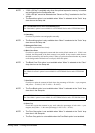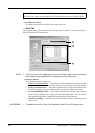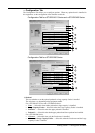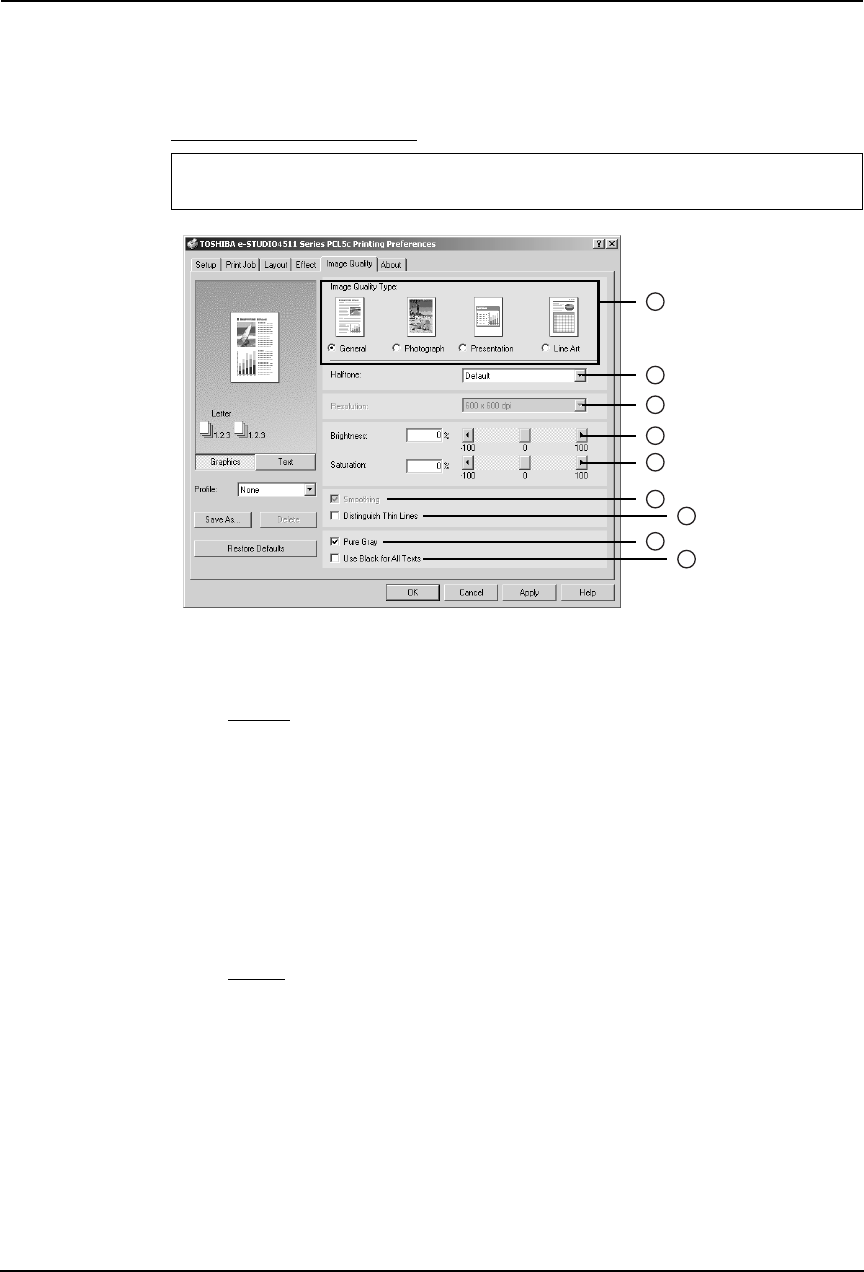
Printing Guide — Printing from Windows 239
— Image Quality Tab
The Image Quality Tab allows you to select how images are printed. You can easily select
appropriate image quality depending on the type of a document. Setting items in the Image
Quality Tab vary with the type of printer drivers.
For PCL5c Printer Driver
1) Image Quality Type
This sets how colors are printed by selecting the job type. The printer driver automatically
applies proper color quality for selected job type.
• General — Select this to apply proper color quality for printing a general color docu-
ment.
• Photograph — Select this to apply proper color quality for printing photos.
• Presentation — Select this to apply proper image quality for printing a vivid document.
• Line Art — Select this to apply proper image quality for printing a document contains a
lot of characters or line arts.
NOTE:
• The Image Quality type option is not available when “Mono” is selected at the
“Color” drop down box on the Setup tab.
2) Halftone
This sets how halftone colors are printed.
• Default — Select this to print halftone properly for a job type which is selected at
“Image Quality Type”.
• Detail — Select this to print halftone in detail.
• Smooth — Select this to print halftone smoothly.
NOTE: • Only “Detail” and “Smooth” can be selected when “Mono” is selected at the “Color”
drop down box on the Setup tab.
3) Resolution
This sets the resolution for printing.
• 600 x 600 dpi — Select this to print in 600 x 600 dpi.
• 1200 x 600 dpi — Select this to print in 1200 x 600 dpi.
For e-STUDIO450 Series and e-STUDIO280 Series:
The PCL5c Printer Driver is not available for e-STUDIO450 Series and e-STUDIO280 Series.
1
2
3
4
5
6
7
8
9