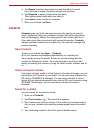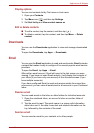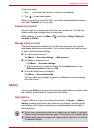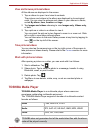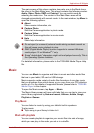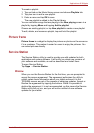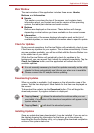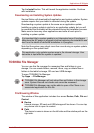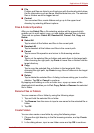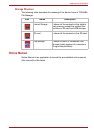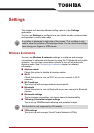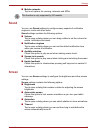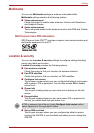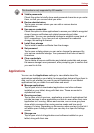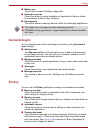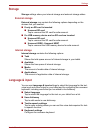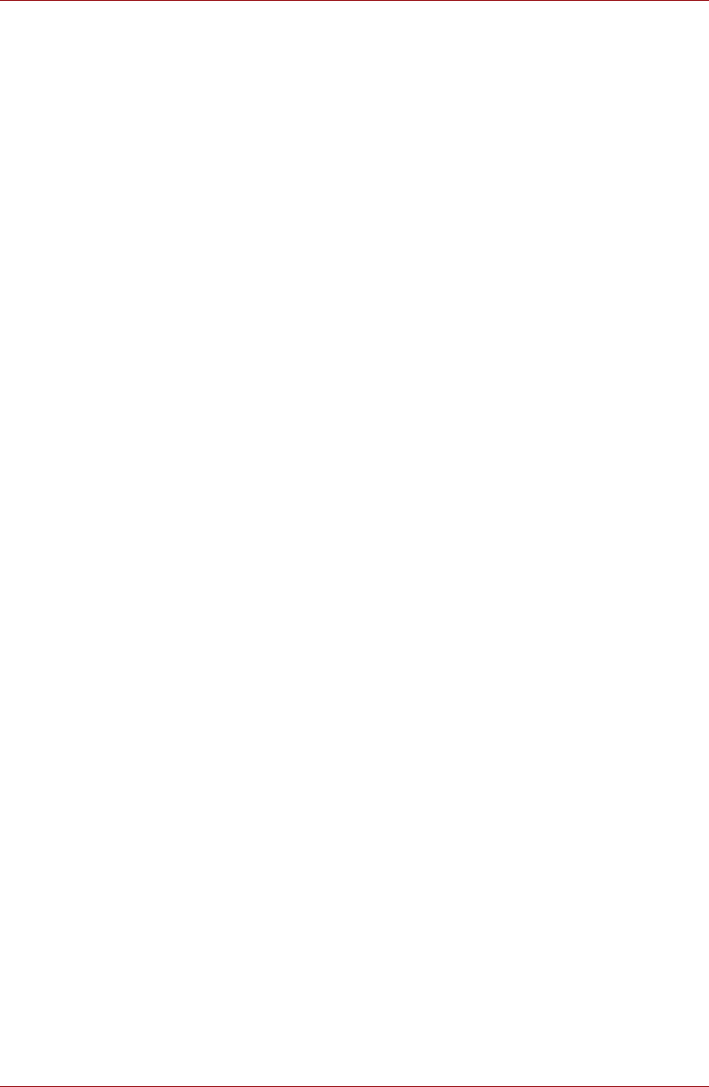
User’s Manual 44
Applications & Widgets
■ File
Folders and files are listed in multi-columns with thumbnails which show
the file information such as Name, Modified date time, etc. The selected
files or folders would be tagged as red.
■ Control
You can select files, create folders and go up to the upper level
directory by selecting different options.
Files & Folders Operation
After you tap Select File, a file selecting window will be opened which
enables you to multi-select, copy, cut and delete selected files or folders.
There are six options: Select All, Deselect All, Cancel, Cut, Copy and
Delete.
■ Select All
Tap to select all the folders and files in the current path.
■ Deselect All
Tap to deselect all the folders and files in the current path.
■ Cancel
Tap to cancel file operation and return to file browsing window.
■ Cut
Tap to cut the selected files or folders and paste them to the target path.
After choosing the right path, tap Paste to move files or folders into the
target directory.
■ Copy
Tap to copy the selected files or folders to the target path. After
choosing the right path, tap Paste to copy files or folders into the target
directory.
■ Delete
Tap to delete the selected files. A dialog is shown asking you to confirm
deletion. Tap OK or Cancel to continue.
By tapping and holding on a file or folder icon, a pop-up menu will be
displayed which enables you to Cut, Copy, Delete or Rename the selected
file or folder.
Rename Files or Folders
You can rename a file or folder by using the following steps:
1. Tap and hold the selected file or folder.
2. Tap Rename from the menu to input a new name for the selected file or
folder.
3. Tap OK.
Create Folders
You can also create a new folder by using the following steps:
1. Choose the right directory in the file browsing window, and tap Create
Folder.
2. In the dialog shown, input a new folder name and tap OK to continue.