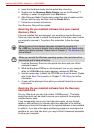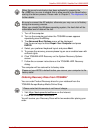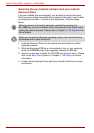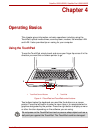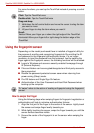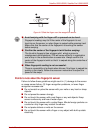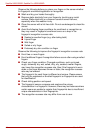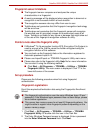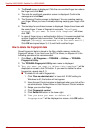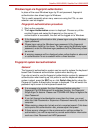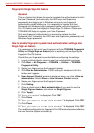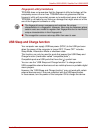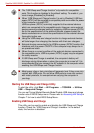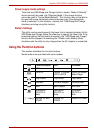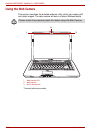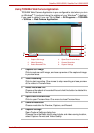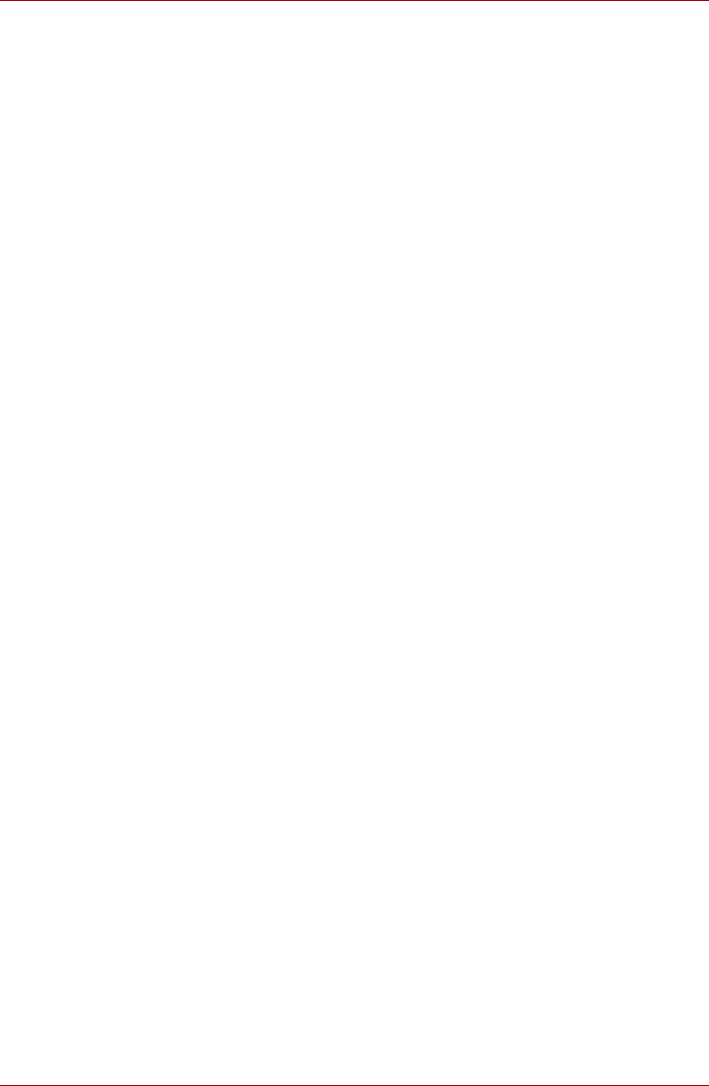
4-6 User’s Manual
Satellite U500/U500D, Satellite Pro U500/U500D
3. The Enroll screen is displayed. Click the non-enrolled finger icon above
the finger and click Next.
4. The note for enrollment operation screen is displayed. Confirm the
message and click Next.
5. The Scanning Practice screen is displayed. You can practice swiping
your finger. When you have finished practicing swiping your finger, click
Next.
6. The last step for enrollment screen is displayed. Swipe three times with
the same finger. If scan of fingerprint succeeds, “ Enrollment
succeed. Do you want to save this template?” will show,
click “OK”.
7. In case of finger injury or authentication failure, it is recommended that
another fingerprint also be enrolled. The following message will be
displayed: [Strongly recommended to do one more enroll.]
Click OK and repeat steps 3, 4, 5 and 6 with another finger.
How to delete the fingerprint data
Saved fingerprint data is stored in the Non-volatile memory inside the
fingerprint sensor. If you hand over the PC to others, or dispose of it, the
following operations are recommended.
1. Click Start -> All Programs -> TOSHIBA -> Utilities -> TOSHIBA
Fingerprint Utility.
2. The TOSHIBA Fingerprint Utility main menu is displayed.
3. “Are you sure you want to delete this template?” will be
displayed on screen, click OK button. If you want to delete the other
fingerprints, repeat step 2, 3.
■ To delete for all user’s fingerprints:
1. Click “Run as administrator” in lower left. If UAC setting for
Windows is off, this button will not appear.
2. User Account Control window is displayed when you click a Run
as administrator. Select Allow on User Account Control window.
3. Swipe your enrolled finger.
4. Click Fingerprint control.
5. Click Delete All button in the lower right.
6. “Are you sure you want to delete all
fingerprints?” will be displayed on screen, click OK button.