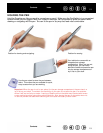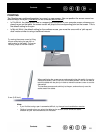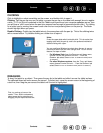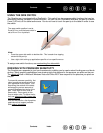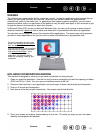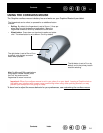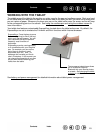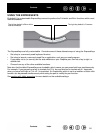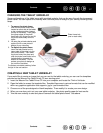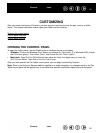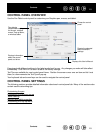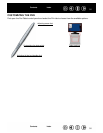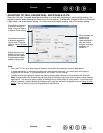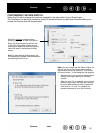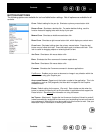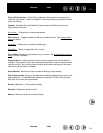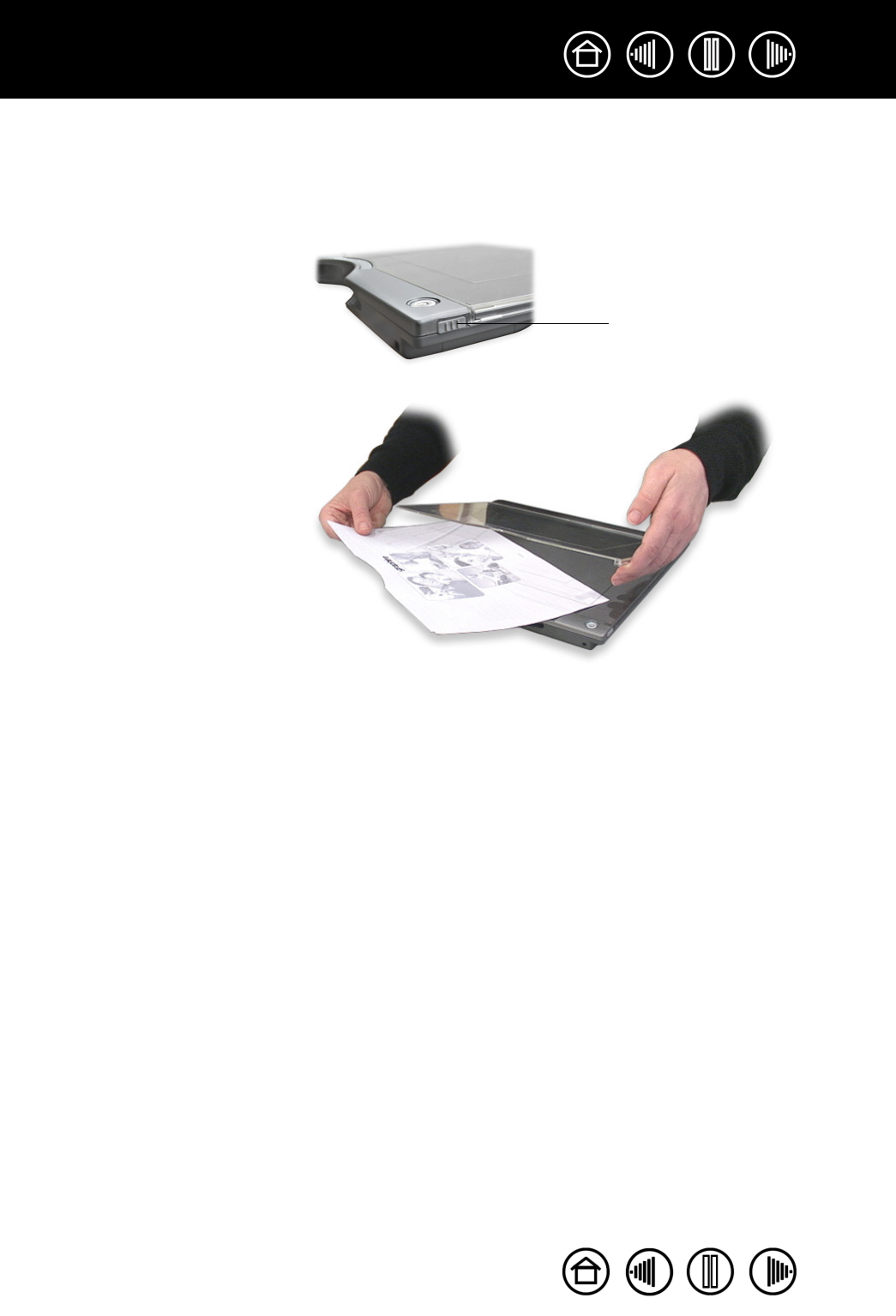
27
27
Index
Contents
Index
Contents
CHANGING THE TABLET UNDERLAY
Some configurations of the tablet come with a printed underlay that can be seen through the transparent
photo frame. You can replace the underlay with a favorite photo or design of your own by following these
steps:
CREATING A NEW TABLET UNDERLAY
If you would like to create an image that you can use for the tablet underlay, you can use the templates
provided on the Wacom Pen Tablet Driver CD as a starting point:
1. Insert the Wacom Pen Tablet Driver CD into your computer and locate the T
EMPLATES folder.
2. Open the folder to access the template files. Template files come in various formats that can be modified
within any graphics application that supports .jpg or .psd formatted files.
3. Choose one of the pre-designed or blank templates. Then modify it to create your own design.
4. When you are done, print out your new tablet underlay. Use photo-quality paper for best results.
5. Trim the new underlay to size and place it beneath the tablet photo frame. See above.
1. To remove the photo frame,
slide the two photo frame locks
located on each side of the tablet
to the unlocked position (toward
the top of the tablet). Then grasp
the upper edges of the photo
frame with your finger tips and lift
the photo frame away from the
tablet.
2. Lift away the printed underlay and
replace it with a new photo or
design of your choosing.
3. To replace the photo frame,
insert the tabs located on the
lower edge of the cover into the
slots on the tablet. Then lower
the photo frame into place and
slide the photo frame locks to the
locked position (towards the
bottom of the tablet). This will
protect your photo or design as
you work on the tablet.
To create a new tablet underlay, follow
the tips in the next section.
Photo frame lock
(one on each side).