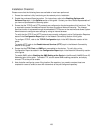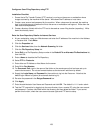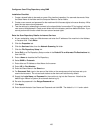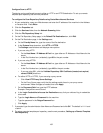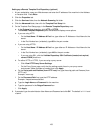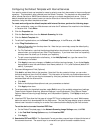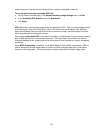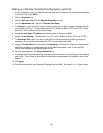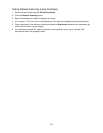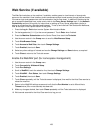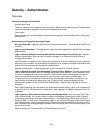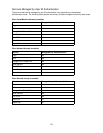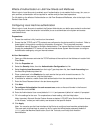164
Configuring the Default Template with Internet Services
You need to create at least one template for users to select to scan their documents to the pre-configured
repository. This template is often referred to as the Default Template. The template can be created with
either Internet Services or SMARTsend software running on a remote template pool server. Once a
default template has been created, users can use the Scan tab of Internet Services to create individual
templates, using the default template as a base.
To create and configure the default template with Internet Services, perform the following steps:
1. At your workstation, open your Web browser and enter the IP address of the machine in the Address
or Location field. Press Enter.
2. Click the Properties tab.
3. Click the Services folder, then the Network Scanning file folder.
4. Click the Default Template link.
5. To edit the filing destinations, on the Default Template page, in the File area, click Edit.
6. In the Filing Destination area:
a. Select a filing policy from the drop-down list. Note that you can simply accept the default policy
(Rename New File).
b. For File Destination, note that the displayed destination should match the information previously
entered when you configured your Scan Filing Repository. If you have more than one repository,
the drop-down list allows you to choose your repository.
c. To add a scanning destination subdirectory, in the Add (Optional) box, type the name of the
subdirectory to be added.
d. Click Apply to save any changes, or Undo to exit without saving changes. If you clicked Apply,
be prepared to enter the administrator User Name (default of 11111) and Password (default of x-
admin), if prompted.
7. Document Management Field (Optional)
Click Add to add data fields to the template. Note that if the box contains listings, you can make
individual selections, then click Edit instead. This information is filed with your scanned document in
the Job Log. The Job Log can then be accessed by third-party software and the information retrieved
and associated with the scanned file.
a. Click Add.
b. Refer to the displayed descriptions to set your parameters as desired.
c. Click Apply when done.
8. To set parameters for the default template, select Edit for any of the available categories of settings.
These include: Network Scanning, Advanced Settings, Layout Adjustment, Filing Options, Report
Options, Network Scanning Image Settings, and Compression Capability. Click Apply to save your
settings.
9. Linearized PDF files allow the first page of a large PDF file to be displayed in a user's Web browser,
before the entire file is downloaded from the Web server. This fast first page display helps to alleviate
Internet user frustration in waiting for an entire file to download before displaying the file's contents.
To set the device to create linearized PDF files:
a. On the Default Template page, in the Network Scanning Image Settings area, click Edit.
b. In the Fast Web Viewing Options area, click Linearized PDF.
c. Click Apply.
10. Searchable PDF and PDF/A. The Searchable Format provides a second layer of data with the text of
the scanned document. The second layer is converted to an optical character readable format,