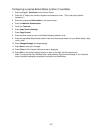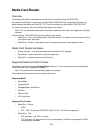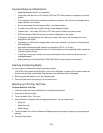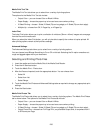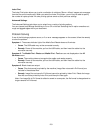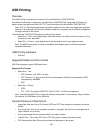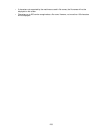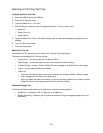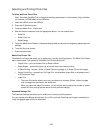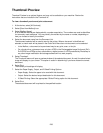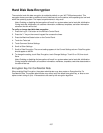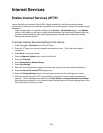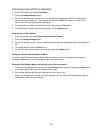235
Selecting and Printing Photo Files
To Select and Print Photo Files:
Note: The photo files MUST be in the format that they were stored in on the camera. Copy the folder,
(for instance, a DCIM folder) to the USB drive.
1. Insert the USB drive into the USB slot.
2. Press the All Services button.
3. Touch the Media Print – Photos icon.
4. After the files are imported, touch the appropriate button. You can choose from:
•Select All
• Select From List
• Select Range
5. Touch the Media Print Photos or Advanced Settings tabs as required to change any appropriate print
settings.
6. Touch the file to be printed.
7. Press the Start button.
Media Print Photos Tab
The Media Print Photos tab allows you to select from a variety of printing options. The Media Print Photos
tab is shown below. The options for the Media Print Photos tab include:
• Output Color – you can choose Color or Black & White.
• Paper Supply – choose the paper tray to be used as a source when printing.
• 2 Sided Printing – choose 1 Sided, 2 Sided (Flip on long edge), or 2 Sided (Flip on short edge).
• Output Photo Size – choose from Full Page Print, any available Output Size, or anywhere from 2
to 8 Pictures per Page.
• Index Print
• The Index Print button allows you to print a collection of miniature (30mm x 40mm) images
onto one page from the files on the media card.
• When you select the Index Print button, you will only be able to specify the number of copies
printed. All other printing options remain at their previous settings.
Advanced Settings Tab
The Advanced Settings tab allows you to select from a variety of printing options.
You can choose to set Bitmap Smoothing to On or Off on this tab. Selecting the On option smoothes out
rough and jagged dges within your document.