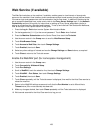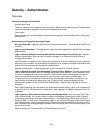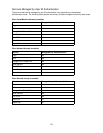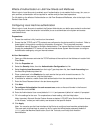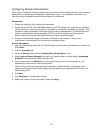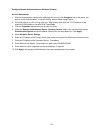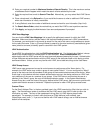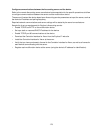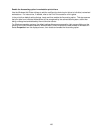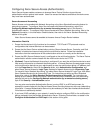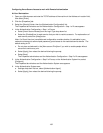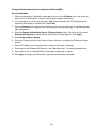176
Configure Remote Authentication for LDAP
Refer to your LDAP server documentation for the full range of information that can be entered into this
LDAP dialog to fully support both E-mail applications and authentication using your LDAP server.
The path to the LDAP dialog is as follows:
At Your Workstation:
1. With the Authentication Configuration web page still running, click Configure next to the server you
wish to use for Authentication. If not still running, perform steps 2 and 3 below.
2. If the web page is not still running, open your Web browser and enter the TCP/IP address of the
machine in the Address or Location field. Press Enter.
3. Click the Properties tab.
4. Click the Connectivity folder, then the Protocols folder, then the LDAP folder.
5. Select LDAP Directory.
6. Click LDAP Server, and under Server Information, enter the IP address (or host name) in the box
supplied. Note: If entering a fully qualified host name (for example, ldapserver.xerox.com), make sure
that the specified domain name matches the device’s TCP/IP configuration (domain name shown
under DNS on the device’s Configuration Report).
7. Enter the Port Number (default of 389).
8. If available
, decide whether or not to use encryption (Authentication with SSL) when accessing the
LDAP server.
9. Specify the LDAP Server environment from the Server Application drop-down list.
10. If desired, enter the path to the LDAP objects to limit the LDAP search in the [Search Directory Root]
area. The entry should be in base DN format (for instance, ou=people, dc=xerox, dc=com).
11. For Login Name and Password, enter the machine’s Login Name and Password (if required) in the
boxes provided. Note that, quite often, to simply supply address information for E-mail, no login is
required.