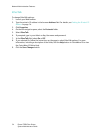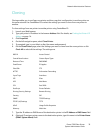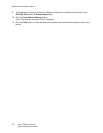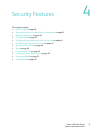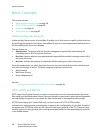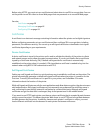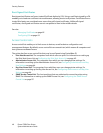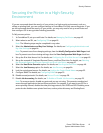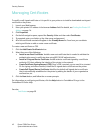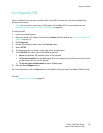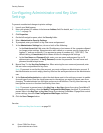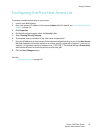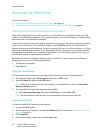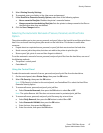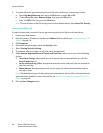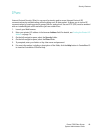Security Features
Phaser 7500 Color Printer
System Administrator Guide
42
Managing Certificates
To modify a self-signed certificate so it is specific to your printer or to install a downloaded root-signed
certificate on the printer:
1. Launch your Web browser.
2. Enter your printer’s IP address in the browser Address field. For details, see Finding the Printer’s IP
Address on page 14.
3. Click Properties.
4. On the left navigation pane, expand the Security folder and then select Certificates.
5. If prompted, enter your Admin or Key User name and password.
6. All of the certificates created will appear in the Friendly Name list. From here you can delete
existing certificates or add or create a new certificate.
To create a new certificate or CSR:
1. Click the Add/Create Certificate button.
2. Select from one of the following:
• Install a new Root Certificate: Installs a new root certificate that is needed to validate the
authentication server’s certificate when using 802.1X EAP authentication.
• Install a CA signed Device Certificate: Installs a device certificate signed by a certificate
authority (CA) that validates the identity of the printer to the network.
• Create Certificate Signing Request (CSR): Once a CSR is created, you can send it to a trusted
CA for signing, and when returned, install the CA signed device certificate on the printer.
• Create Self-Signed Device Certificate: Modifies the default self-signed device certificate
that is automatically established on the printer by adding the details of your organization
and location, etc.
3. Click the Next button, and follow the on-screen prompts.
For information on configuring certificates, click the Help button in CentreWare IS to go to the
CentreWare IS Online Help.
See also:
Certificates on page 39