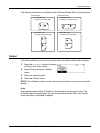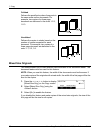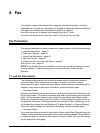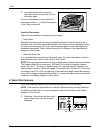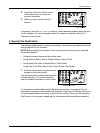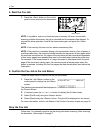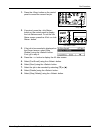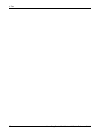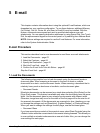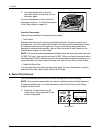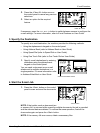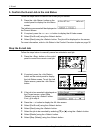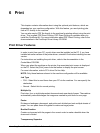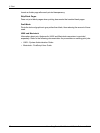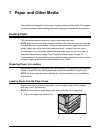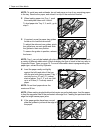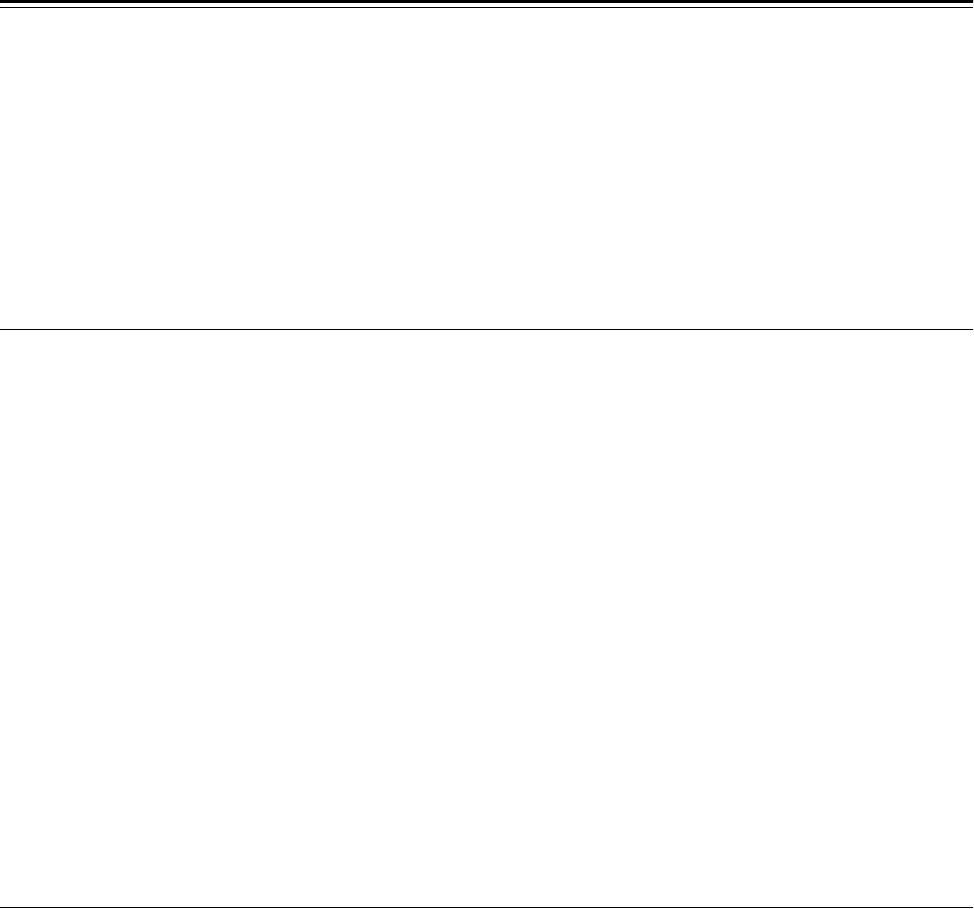
Xerox CopyCentre/WorkCentre 118 Quick Reference Guide 63
5E-mail
This chapter contains information about using the optional E-mail features, which are
dependent on your machine configuration. To use these features, additional Memory
(for Printer), Fax Kit, Printer Kit, and Scan to Email Kit must be installed. With this
feature, documents are scanned and sent to specified destinations as e-mail
attachments. You can specify destination addresses by using Speed Dial, One Touch
Dial, the alphanumeric keypad on the control panel, or by selecting from Address Book.
NOTE: Various settings are required to use the E-mail features. For more information,
refer to the System Administration Guide.
E-mail Procedure
This section describes how to scan documents to send them as e-mail attachments.
1. Load the Documents – page 63
2. Select the Features – page 64
3. Specify the Destination – page 65
4. Start the E-mail Job – page 65
5. Confirm the E-mail Job in the Job Status – page 66
Stop the E-mail Job – page 66
1. Load the Documents
The following steps explain how to load documents using the document feeder or
document glass. When scanning a document in the form of sheet or multiple
documents as a stack, use the document feeder. When scanning a document that is
relatively heavy such as brochures or booklets, use the document glass.
• Document Feeder
Mixed size documents can be scanned as a stack when selecting [Auto Detect] on the
[Scan Size] screen. This feature is available only when the documents have the same
width. Use the document glass to scan mixed size documents with different width.
Otherwise, image loss may occur for the width of the first page will be the size for all
the scanned documents. All the documents are scanned at a time, therefore you can
not change the settings such as [Resolution], [Lighten/Darken], or [Reduce/Enlarge].
When you want to change the settings for each page, use the document glass.
• Document Glass
If you have more than one stack of documents to scan, select [Next Originals] using the
<Select> button while the current stack of documents is being scanned. This allows you
to scan multiple or mixed size documents as one set of data. Also, you can change the
scan settings for each page.