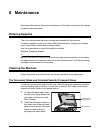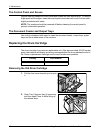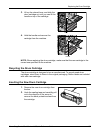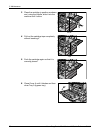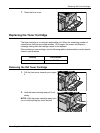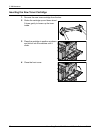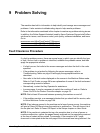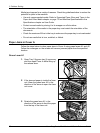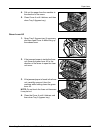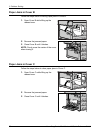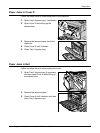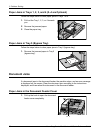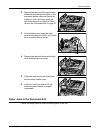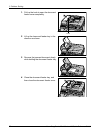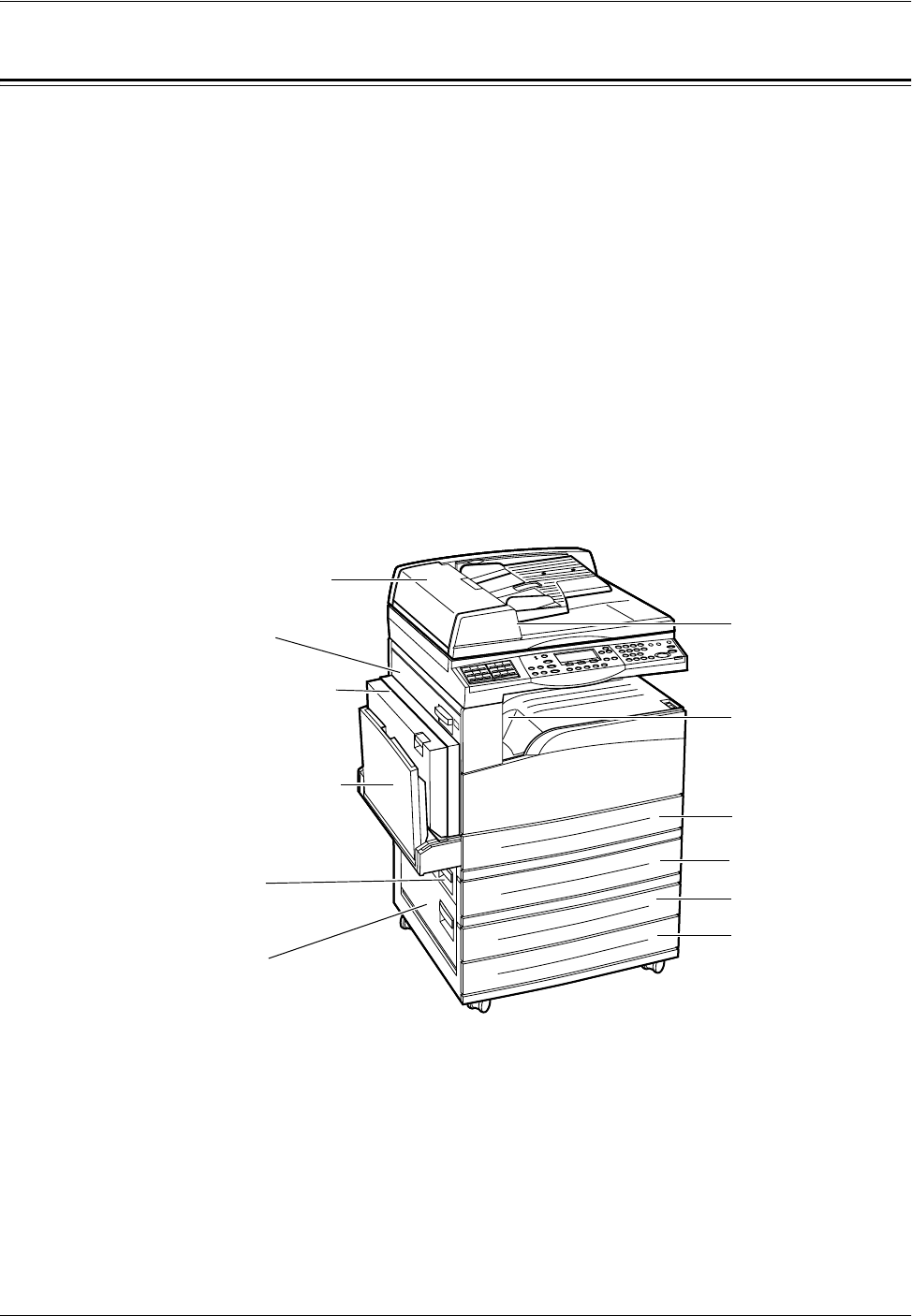
Paper Jams
Xerox CopyCentre/WorkCentre 118 Quick Reference Guide 85
Paper Jams
When paper jams inside the machine, the machine stops, sounds an alarm, and
displays a message on the screen. Follow the instructions on the display and remove
the jammed paper.
Gently remove the paper taking care not to tear it. If paper is torn while it is being
removed from the machine, remove all the torn pieces making sure that none remain
inside. If a paper jam message is displayed again, paper is probably jammed at another
location. Clear this by following the message on the screen.
When you have finished clearing a paper jam, printing automatically resumes from the
point before the paper jam occurred.
NOTE: When removing jammed paper, make sure that no bits of paper are left in the
machine, since they could cause more jams or overheat the paper. If a piece of paper
is stuck in a hidden area or wrapped around the fuser unit or rollers, do not remove it
forcibly; you could get injured or burned. Switch off the machine immediately, and
contact the Xerox Welcome Center.
This section describes how to clear paper jams in the following locations.
Paper Jams in Cover A – page 86
Paper Jams in Cover B – page 88
Paper Jams in Cover C – page 88
Paper Jams in Cover D – page 89
Paper Jams in Exit – page 89
Paper Jams in Trays 1, 2, 3, and 4 (2–4 are Optional) – page 90
Paper Jams in Tray 5 (Bypass Tray) – page 90
B
A
C
D
Exit
Tray 3 (Optional)
Tray 4 (Optional)
Cover A
Tray 5 (Bypass Tray)
Cover D (Optional)
Cover B
Tray 2 (Optional)
Tray 1
Document Exit
Document Feeder
Cover
Cover C