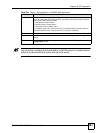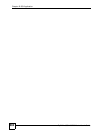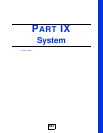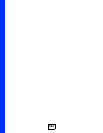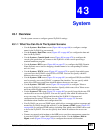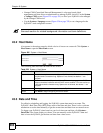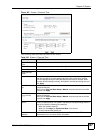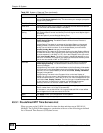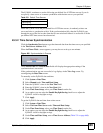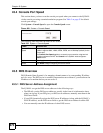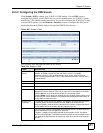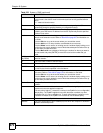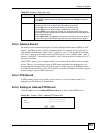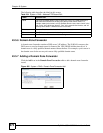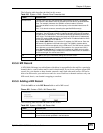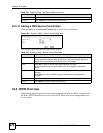Chapter 43 System
ZyWALL USG 100/200 Series User’s Guide
669
The ZyWALL continues to use the following pre-defined list of NTP time servers if you do
not specify a time server or it cannot synchronize with the time server you specified.
When the ZyWALL uses the pre-defined list of NTP time servers, it randomly selects one
server and tries to synchronize with it. If the synchronization fails, then the ZyWALL goes
through the rest of the list in order from the first one tried until either it is successful or all the
pre-defined NTP time servers have been tried.
43.3.2 Time Server Synchronization
Click the Synchronize Now button to get the time and date from the time server you specified
in the Time Server Address field.
When the Please Wait... screen appears, you may have to wait up to one minute.
Figure 488 Synchronization in Process
The Current Time and Current Date fields will display the appropriate settings if the
synchronization is successful.
If the synchronization was not successful, a log displays in the View Log screen. Try
reconfiguring the Date/Time screen.
To manually set the ZyWALL date and time.
1 Click System > Date/Time.
2 Select Manual under Time and Date Setup.
3 Enter the ZyWALL’s time in the New Time field.
4 Enter the ZyWALL’s date in the New Date field.
5 Under Time Zone Setup, select your Time Zone from the list.
6 As an option you can select the Enable Daylight Saving check box to adjust the
ZyWALL clock for daylight savings.
7 Click Apply.
To get the ZyWALL date and time from a time server
1 Click System > Date/Time.
2 Select Get from Time Server under Time and Date Setup.
3 Under Time Zone Setup, select your Time Zone from the list.
4 As an option you can select the Enable Daylight Saving check box to adjust the
ZyWALL clock for daylight savings.
5 Under Time and Date Setup, enter a Time Server Address (Table 231 on page 669).
6 Click Apply.
Table 231 Default Time Servers
0.pool.ntp.org
1.pool.ntp.org
2.pool.ntp.org