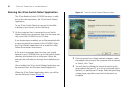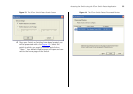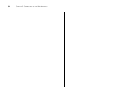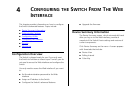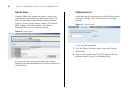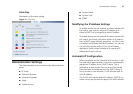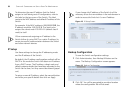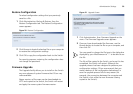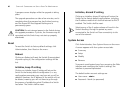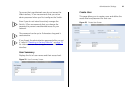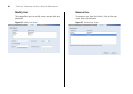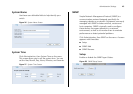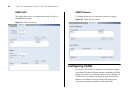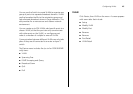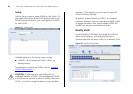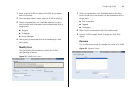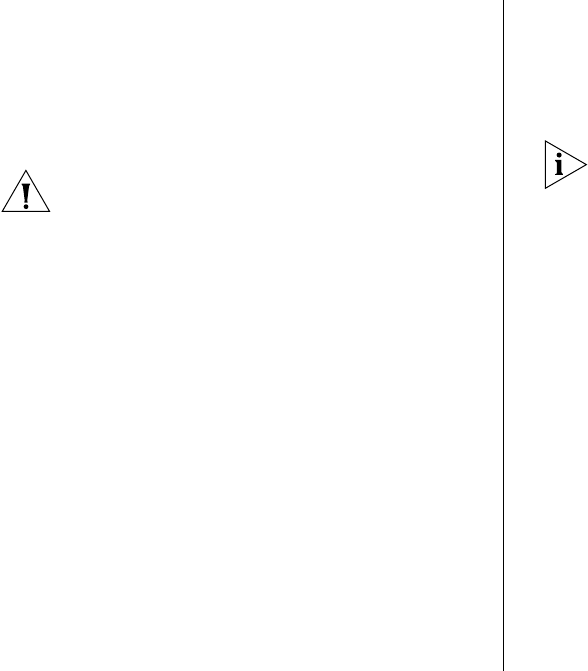
40 CHAPTER 4: CONFIGURING THE SWITCH FROM THE WEB INTERFACE
A progress screen displays while the upgrade is taking
place.
The upgrade procedure can take a few minutes, and is
complete when the progress bar has finished running
and the Power LED has stopped flashing and is
permanently green.
CAUTION: Do not interrupt power to the Switch during
the upgrade procedure. If you do, the firmware may be
corrupted and the Switch may not start up properly
afterwards.
Reset
To reset the Switch to factory default settings, click
Administration, then Reset on the menu.
Reboot
Clicking on Reboot will reset the Switch (the equivalent
of power cycling it). No configuration settings will be
lost.
Initialize, keep IP setting
Clicking on Initialize, keep IP setting will return the
Switch to the factory default configuration (i.e. any
configuration parameters you may have set up will be
deleted). However, the IP address of the switch will not
be altered, meaning you will not have to go through
the process of establishing what IP address the Switch
has taken. The Switch shall be reset.
Initialize, discard IP setting
Clicking on Initialize, discard IP setting will return the
Switch to the factory default configuration, including
the IP address mode which shall be returned to DHCP
enabled. The Switch shall be reset.
Selecting any of the 3 options above will result in the
Switch resetting. During this period any users
connected to the Switch will lose connectivity to the
rest of the network.
System Access
Click Administration, then System Access on the menu.
A screen appears with four system access tabs:
■ Summary
■ Setup
■ Modify
■ Remove
To prevent unauthorized users from accessing the Web
interface and modifying the Switch’s settings, the
interface is password-protected.
The default admin account settings are:
■ User name – admin
■ Password – blank (no password)