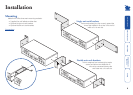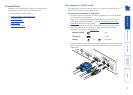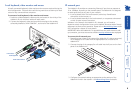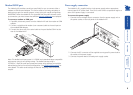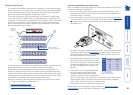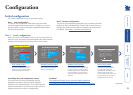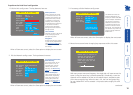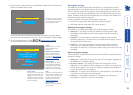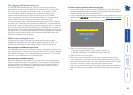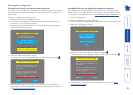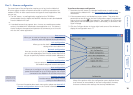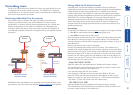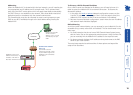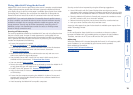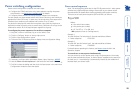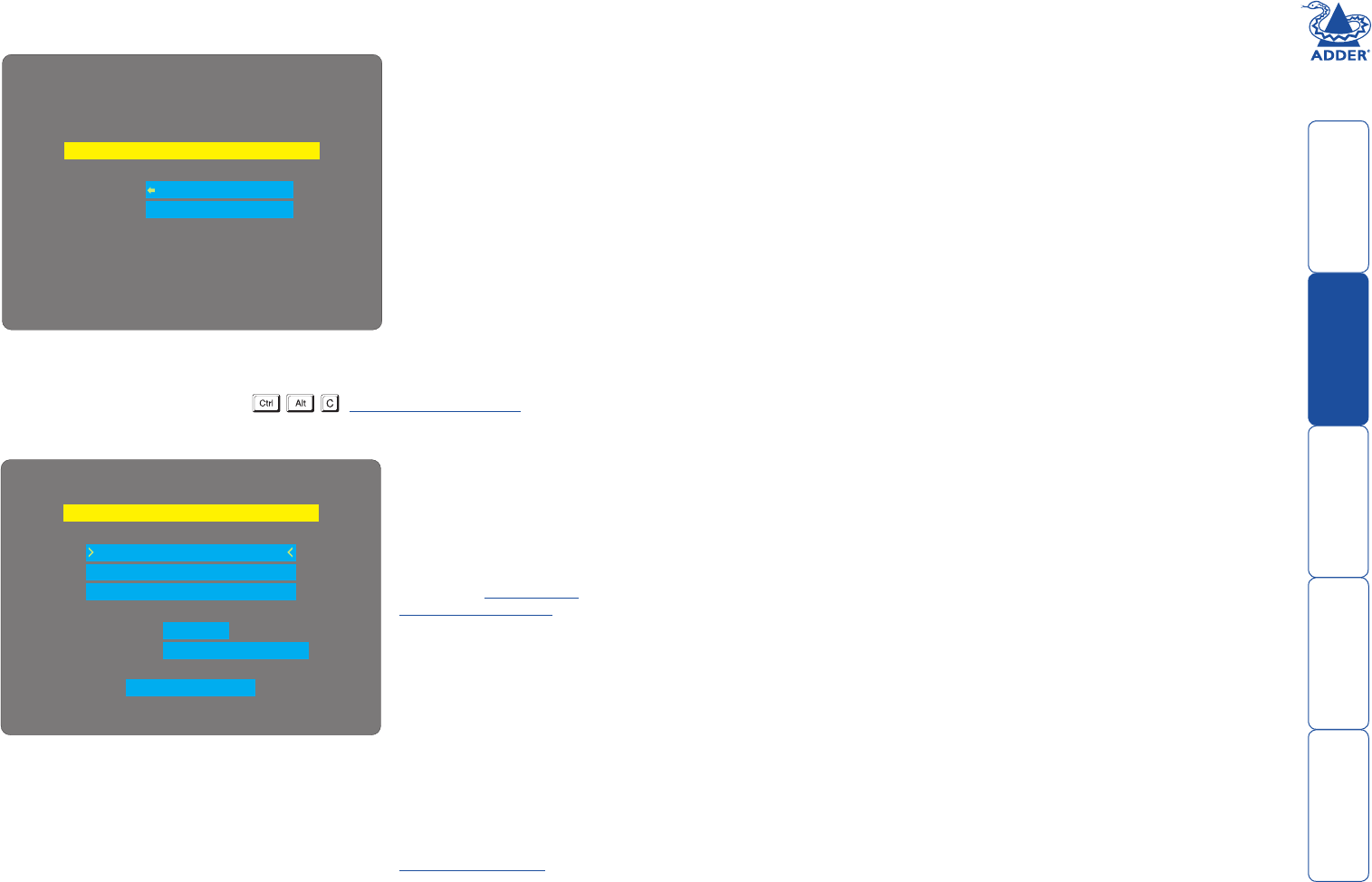
13
Once the username and password have been accepted, the screen should
now show the host computer screen (or, if none is connected, a blank image).
6 To view the options menu: Press
. More about hotkeys.
(if the standard hotkeys were altered, use the new hotkeys plus C)
5 Once the secure keys have been calculated the AdderLink IP will restart and
present a standard logon screen.
AdderLink IP Logon
Username:
Password:
AdderLink IP Control
Shared
Email server
Access Mode
Host
Restore Mouse Functions
Return To Host
Configuration
Logoff
At this stage the username will
be ‘admin’ and the password
will be whatever you entered
in the rst setup screen.
Logoff
Select to close your current
session and display the
screensaver.
Restore mouse functions
Select to revive a mouse
that has ceased to function
correctly. See Hot plugging
and mouse restoration for
details.
Conguration
Select to gain access to the
Unit, Network and Modem
conguration screens. Within
here you can also reset the
AdderLink IP to its initial state.
Access mode
Allows you to choose between
Shared mode (where all other
logged on users can see your
operations) and Private mode
(where the screens of all other
users are blanked).
Host
Indicates the currently selected
host computer and allows you
to select others. This item will
be blank unless host details
have been set within the
remote conguration.
Return to host
Quits the menu and returns to
the host screen.
Encryption settings
The AdderLink IP offers a great deal of exibility in its conguration and this
extends equally to its encryption settings. Due to the variety and of situations in
which it might be used and the range of viewer applications that need to view
it, a number of settings are available that might not make perfect sense at rst
glance. However, these settings should allow you to congure the AdderLink IP
and the viewers to operate as required.
Factors to consider when setting these options might be:
• Do all of the connections and operations require encryption?
• Will some users be using older VNC viewer versions?
AdderLink IP encryption settings
The AdderLink IP conguration page offers three encryption settings:
• Always on - This setting will force all viewers to use encryption. Note:
This setting will preclude any VNC viewer versions that do not support
encryption.
• Prefer off - This setting does not enforce encryption unless a viewer
specically requests it. If a viewer has its ‘Let server choose’ setting, then an
un-encrypted link will be set up.
• Prefer on - This setting generally enforces encryption unless an earlier
viewer version is unable to support it, in which case the link will be un-
encrypted. If a viewer has its ‘Let server choose’ setting, then the link will be
encrypted.
Viewer encryption settings
The web browser viewers and VNC viewers (of level 4.0b5S or higher) offer four
encryption settings:
• Always on - This setting will ensure that the link is encrypted, regardless of
the AdderLink IP encryption setting.
• Let server choose - This setting will follow the conguration of the
AdderLink IP. If the AdderLink IP has ‘Always on’ or ‘Prefer on’ set, then the
link will be encrypted. If the ‘Prefer off’ setting is selected at the AdderLink
IP, then the link will not be encrypted.
• Prefer off - This setting will congure an un-encrypted link if the AdderLink
IP will allow it, otherwise it will be encrypted.
• Prefer on - If the AdderLink IP allows it, this setting will congure an
encrypted link, otherwise it will be un-encrypted.