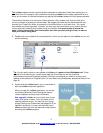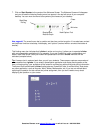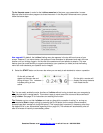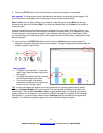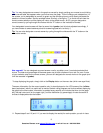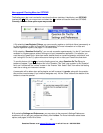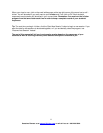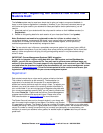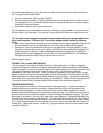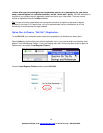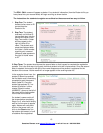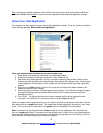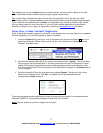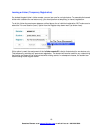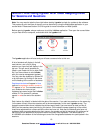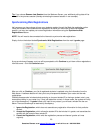The TextEdit.app application (or any other plain text editor) can be used to easily create the Roster.txt
file. To create a txt file using TextEdit:
1. Go to the “Applications” folder and open“TextEdit.”
2. Enter the student information, or Copy and Paste it from an existing roster file into TextEdit. Note: If
you copy/paste the file, you may still need to modify the contents so that each line contains student
information in the correct format.
3. Save this as “Roster.txt” within your course folder.
You will need to do this for each section or course in which you are using i-clicker. A sample Roster.txt
file is provided in your class folder. You may wish to simply edit this file rather than creating a new one.
Tip: The most common registration mistake involves students entering the wrong student ID (as
many institutions have 1-3 different IDs). To avoid this mistake, please consider the following
steps:
• Add i-clicker instructions to your syllabus so your students follow the proper registration protocol (and
will understand why they are purchasing the clickers). We have provided sample text below.
• Decide upon a policy for students who cannot or do not register their clickers successfully. Do you
want them to find you after class? In your office hours? Email you their remote ID and student ID for
manual registration? Inevitably, a small percentage of students will struggle with the registration
process; to save yourself aggravation, you may want to include some directions in your syllabus to
anticipate this problem and avoid a lot of manual work on your end.
Sample Syllabus Inserts:
FOR ROLL CALL/in-class REGISTRATION:
"You are required to purchase an i>clicker remote for in-class participation. i>clicker is a response
system that allows you to respond to questions I pose during class; you will be graded on that feedback
and/or participation. In order to receive this credit, you will need to register your i>clicker remote in class.
I will project a Registration screen with 3 steps to follow (look for your [student ID], which will
alphabetically scroll down the screen). Once your remote is registered, your [student ID] will no longer
appear on that scrolling list and you are registered for the entire semester. If for some reason, you can’t
follow these steps, I will need to register you by [alternative policy] by [date]. i>clicker will be used every
day in class, and you are responsible for bringing your remote daily." (Note to the instructor: [student ID]
= the type of student ID that you have chosen to use, as noted in the instructions in step #10.)
FOR WEB REGISTRATION:
"You are required to purchase an i>clicker remote for in-class participation. i>Clicker is a response
system that allows you to respond to questions I pose during class, and you will be graded on that
feedback and/or participation. In order to receive this credit, you will need to register your i>clicker
remote online within the first [amount of time set by instructor] of class. You must have come to class at
least once and voted on at least one question, in order to complete this registration properly. Once you
have voted on a question in my class, go to www.iclicker.com/registration. Complete the fields with your
first name, last name, student ID, and remote ID. Your student ID should be [student ID]. The remote ID
is the series of numbers and sometimes letters found on the bottom of the back of your i>clicker remote.
The i>clicker response system will be used every day in class, and you are responsible for bringing your
remote daily." (Note to the instructor: [student ID] = the type of student ID that you have chosen to use,
as noted in step #10.)
13
Questions? Contact us at support@iclicker.com or call toll-free at 1-866-209-5698.