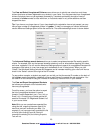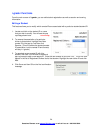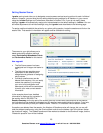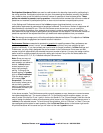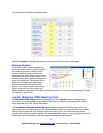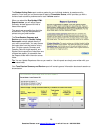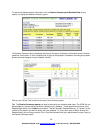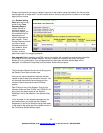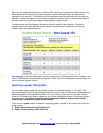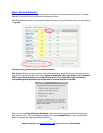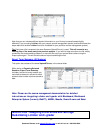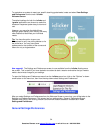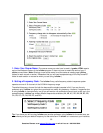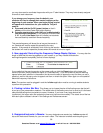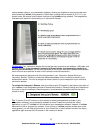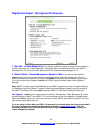Tip: If you are using Internet Explorer to view the HTML reports, you can right-click (control click) on any
blank space within the table in your report and select “Export to Microsoft Excel” (provided Excel is
installed on your machine). This will open an Excel worksheet containing information from the table you
selected. To export information from more than one table in the report, click on a blank space outside of
the report itself and you will be prompted to select tables to export to Excel.
The table shown here would appear, listing each student’s answer to each question. Clicking the
Question titles in this report will show you the relevant information from the Session Summary and
Question Data report described above.
New upgrade! If you have designated a correct answer for any of the questions, they will appear in this
report in GREEN and incorrect answers will appear in RED. If you did not designate a correct answer, the
voting choices will appear in black.
Exporting i>grader Polling Data
You can export student grade data, for the term to date or for selected sessions, in .CSV files. .CSV
(comma separated value) is a simple file type that can be read by nearly all text editors, spreadsheet and
database programs, including Microsoft Excel. You can choose to export the file in a simple “General”
format or in a format that is ready to upload into your course management system. The General format is
discussed below. For details on specific course management systems’ exports please see the
related course management system documentation.
There are two i-grader buttons available for exporting grades, available at the bottom left of the main i-
grader screen:
1. Export Selected Session as CSV (Excel) file
2. Export Term Summary as CSV (Excel) file
31
Questions? Contact us at support@iclicker.com or call toll-free at 1-866-209-5698.