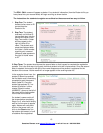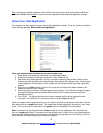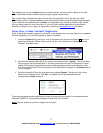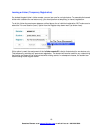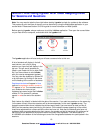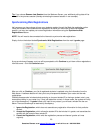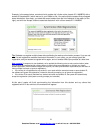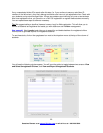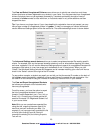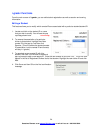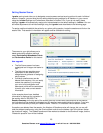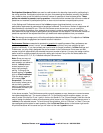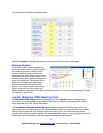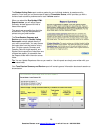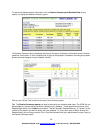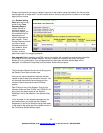The View and Select Unregistered Clickers screen allows you to quickly see votes from only those
clickers that have not been registered to any student in your roster. You may see votes from unregistered
clickers if students have not yet registered successfully, if students accidentally brought a friend or
roommate’s i-clicker remote to class with them, or if students voted in only a few sessions and then
dropped the class.
Tip: If you have a very large class or if your class deadline for registration has not yet passed, you may
have a large number of unregistered clickers in i-grader. To help you manage your course information,
use the Advanced Settings option to filter the results list. The advanced settings screen is shown below:
The Advanced Settings search features allow you to select unregistered remote IDs meeting specific
criteria. For example, let’s say that several students voted only once or twice before dropping your class,
and never registered. You can use the Advanced Settings options to search for unregistered remotes with
averages or total points in a very low range (such as between 0 and 10 total points). When you click
“Select,” the Advanced Settings window will disappear and all remotes matching your criteria will have a
check in the “Select” column to the right of the ID number.
To use another example, a student may email you and tell you that the remote ID number on the back of
his i-clicker remote has partially rubbed off and as a result he can’t complete the web registration. You
can search for the remote ID using the “Remote ID containing” filter and find it in your records.
The View and Export Unregistered Students
tool allows you to export a list of students who
have not yet registered.
From this screen, you have the option to export
the list of unregistered students in several
formats: Comma-Separated (.csv), Text (.txt), or
Excel (.xls). Choosing any of these options will
create a file named “Un Registered Student List”
in your course folder.
Note While you can create three separate files
using this tool, exporting the same type of file
more than once will overwrite your data. For
example, if you have previously exported this list
to Excel, then clicking Export to Excel will
overwrite the existing file, but clicking Export to
Text will not.
23
Questions? Contact us at support@iclicker.com or call toll-free at 1-866-209-5698.