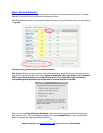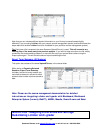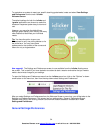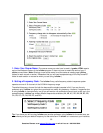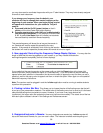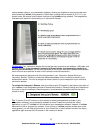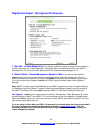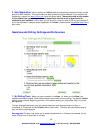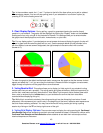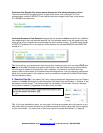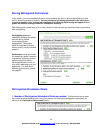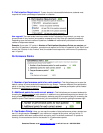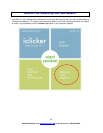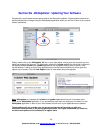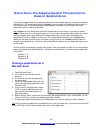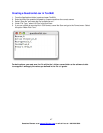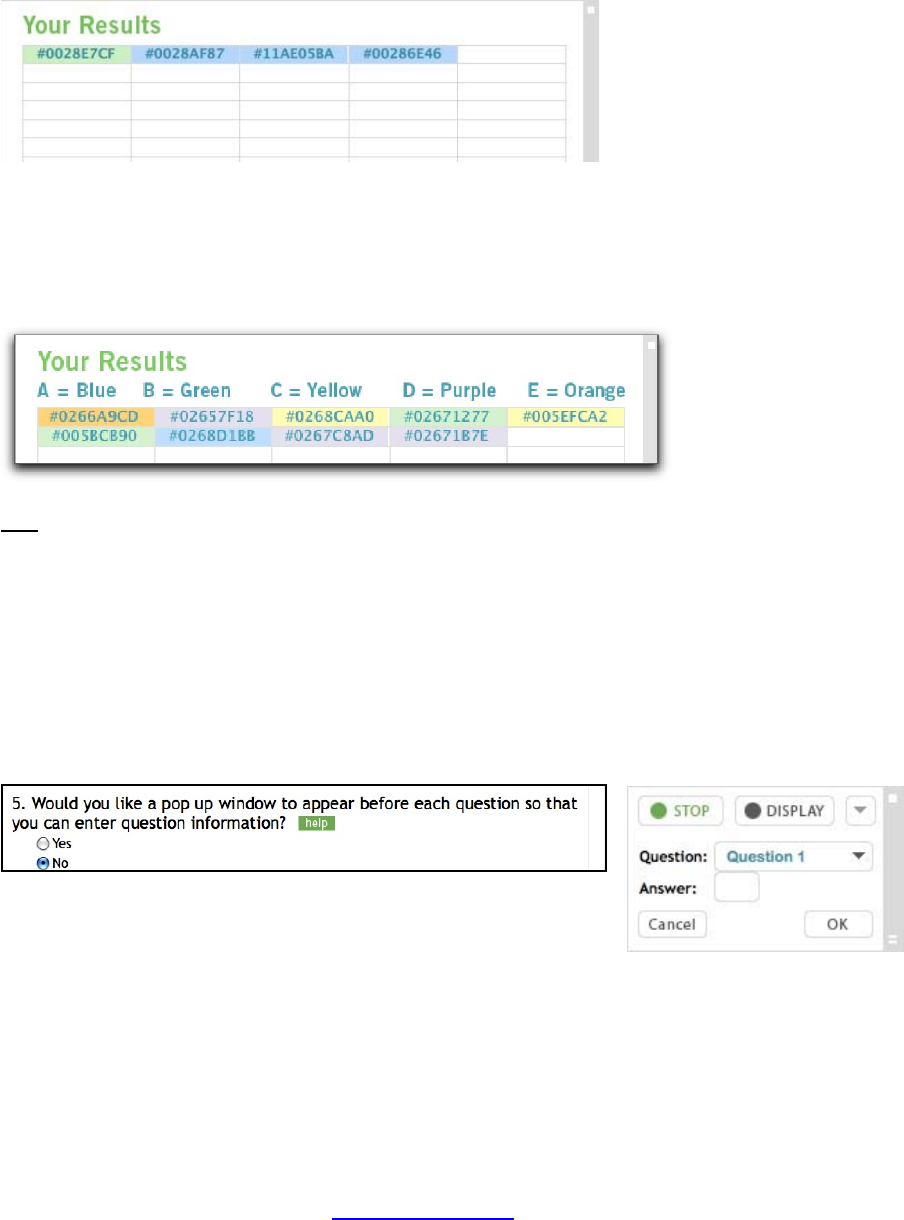
Confirmed Vote Receipt Only (shown below) displays the ID of each participating clicker.
The color automatically changes from blue to green each time a vote is changed. So, in the
example below, remote ID 0028E7CF has voted but has also changed his/her vote, while remote
ID 11AE05BA has voted once.
Confirmed Receipt and Vote Selection displays both the students i-clicker remote ID and a different
color depending on their last received response. As in the example below, a key will appear at the top
of the grid to let you know which colors correspond to which answer choices. The student with remote
ID 02671277 answered “B” for this question, while students with remotes 0268CAA0 and 005EFCA2
answered “C.”
Tip: During polling, your students can freely change their votes at any time until you select STOP (their
last vote is recorded). Students may use the color coding in this Vote Selection grid to quickly identify
the most popular answer and change their vote in response. This behavior could both skew your
question data and also impact your performance points assignments. If you are assigning performance
points for a correct answer in your sessions, you may not want to choose the Confirmed Vote Receipt
and Vote Selection option.
5. Question Pop-Up: If you select “Yes” here, a pop-up window will appear each time you initiate a
question in i-clicker, allowing you to title the question (the default titles are Question 1, Question 2, etc)
and assign a correct answer. The correct answer will not display in the “Answer” field; your students
will only see an asterisk (*) regardless of the letter choice you enter.
Tip: If you have selected this option, you may type in the titles and answers during the session or you
may assign titles and correct answers to your questions ahead of time by setting up a file and adding it
to your course folder. For instructions on how to set up this file, please see Section 7 on page 48.
41
Questions? Contact us at support@iclicker.com or call toll-free at 1-866-209-5698.