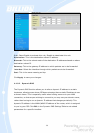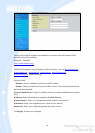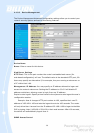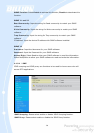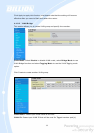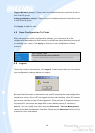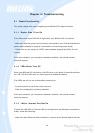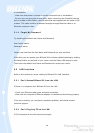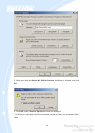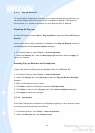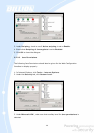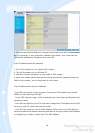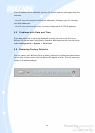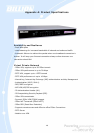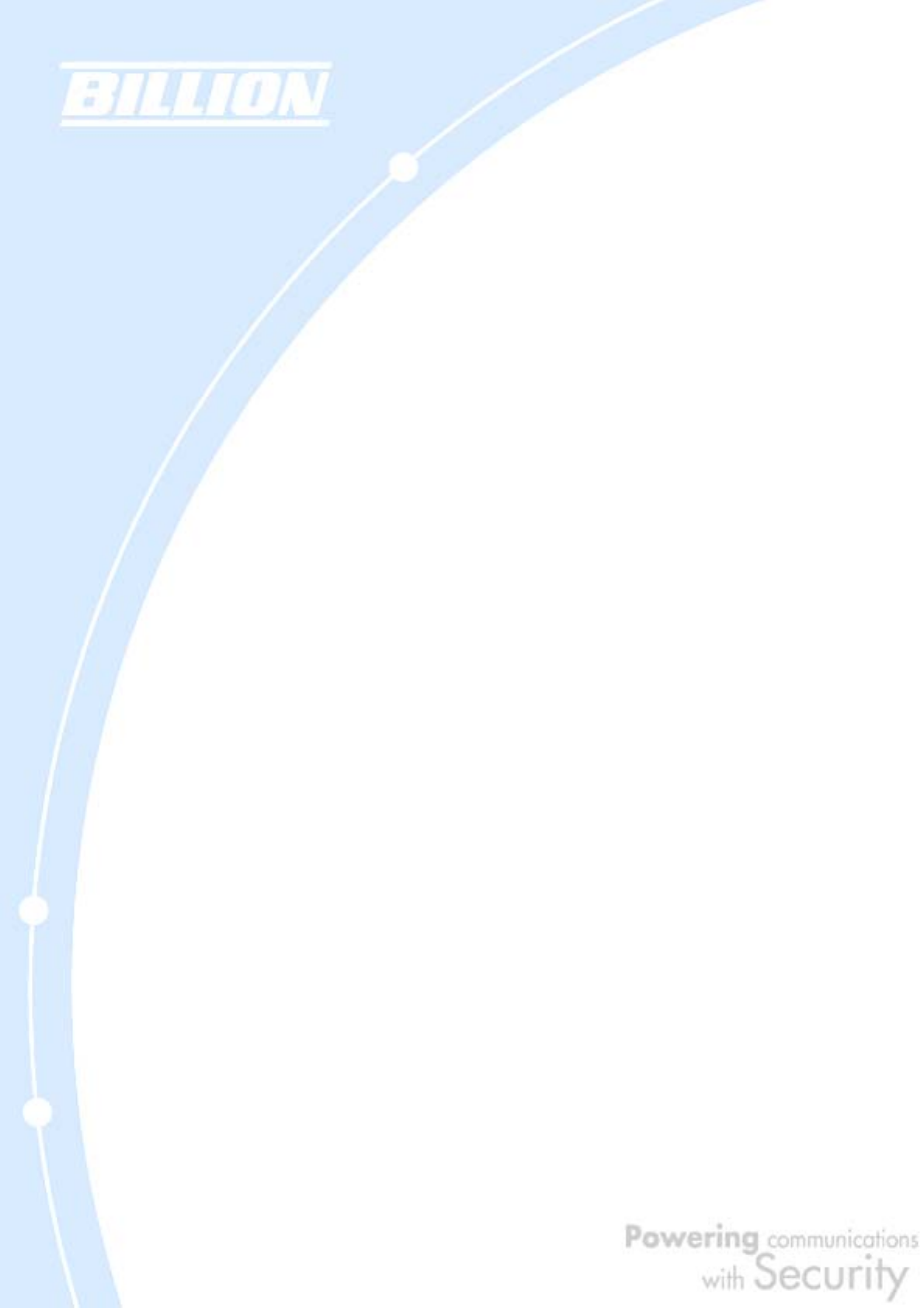
141
- Check the 10/100 LAN LEDs on BiGuard 30’s front panel. One of these LEDs should
be on. If they are both off, check the cables between BiGuard 30 and the hub or PC.
- Check the corresponding LAN LEDs on your PC’s Ethernet device are on.
- Make sure that driver software for your PC’s Ethernet adapter and TCP/IP software
is correctly installed and configured on your PC.
- Verify the IP address and the subnet mask of BiGuard 30 and the computers are on
the same subnet.
5.2.3 Can’t Access Web Configuration Interface
If you are having trouble accessing BiGuard 30’s Web Configuration Interface from
a PC connected to the network:
- Check the connection between the PC and the router.
- Make sure your PC’s IP address is on the same subnet as the router.
- If your BiGuard 30’s IP address has changed and you don’t know the current IP
address, reset the router to factory defaults by holding the Reset button on the back
of your router for 6 seconds. This will reset the router’s IP address to
192.168.1.254.
- Check to see if your browser had Java, JavaScript, or ActiveX enabled. If you are
using Internet Explorer, click Refresh to ensure that the Java applet is loaded.
- Try closing the browser and re-launching it.
- Make sure you are using the correct User Name and Password. User Names and
Passwords are case-sensitive, so make sure that CAPS LOCK is not on when
entering this information.
- Try clearing your browser’s cache.
1. With Internet Explorer, click Tools > Internet Options.
2. Under the General tab, click Delete Files.