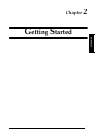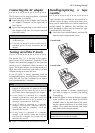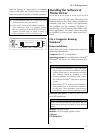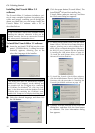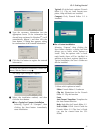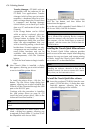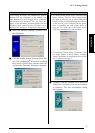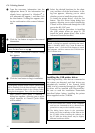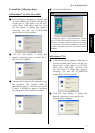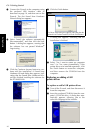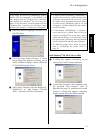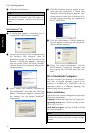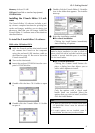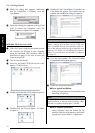15
Ch. 2 Getting Started
Getting Started
2 Select the desired language, and then click
the OK button.
3 Click the middle button (P-touch Quick Edi-
tor). The InstallShield
®
Wizard for installing
the P-touch Quick Editor software starts up,
and then the Welcome dialog box appears.
4 Carefully read the contents of the Welcome
dialog box, and then click the Next button
to continue. The User Information dialog
box appears.
NOTE
If the dialog box does not automatically appear,
double-click “My Computer” on the desktop, and
then double-click the CD-ROM drive containing
the CD-ROM. (For Windows
®
XP, click “My Com-
puter” in the Start menu, and then double-click the
CD-ROM drive containing the CD-ROM.) Next,
double-click “Setup.exe” to display the dialog box.
NOTE
☞
To install just the printer driver, click the lower
button (Driver). The first Driver Setup dialog
box appears, allowing you to select whether the
P-touch will be connected through the USB port
or the RS-232C port. Continue with the proce-
dure in Installing the USB printer driver on
page 16. (To install the serial printer driver,
refer to the Advanced Functions booklet.)
☞
To install the P-touch Editor 3.2 software, click
the upper button (P-touch Editor). Continue
with the procedure in Installing the P-touch Edi-
tor 3.2 software on page 12.