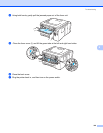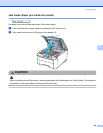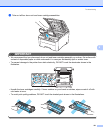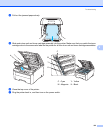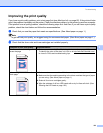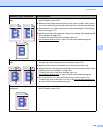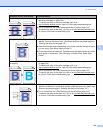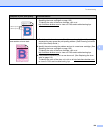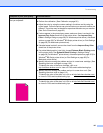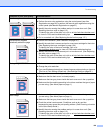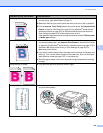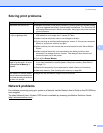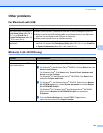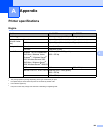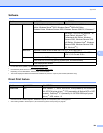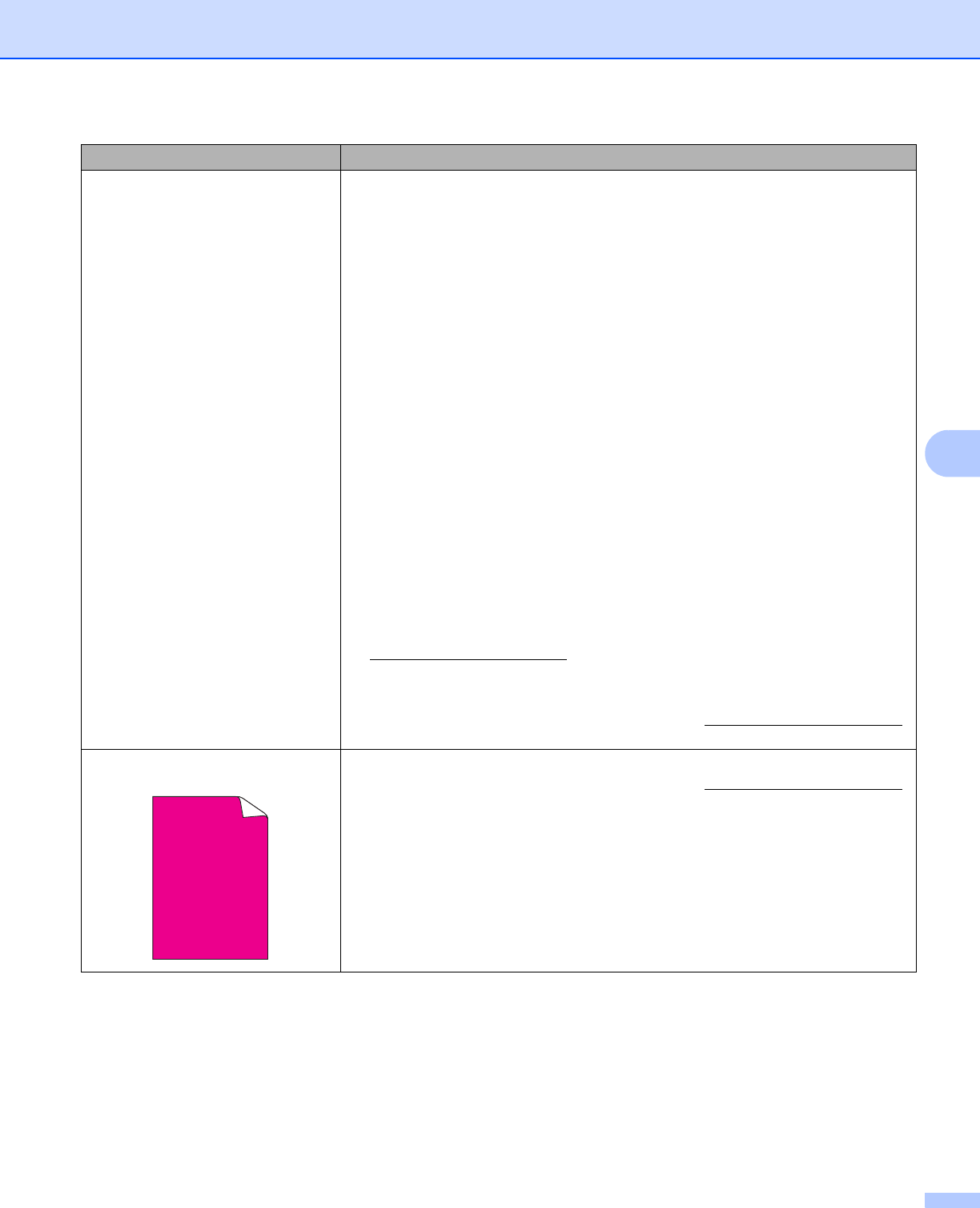
Troubleshooting
157
6
The color of your printouts is not
what you expected
Make sure toner save mode is off in the control panel or the printer driver.
Perform the calibration. (See Calibration on page 95.)
Adjust the color by using the custom setting in the driver and by using the
control panel. Colors the printer can print and colors you see on a monitor are
different. The printer may not be able to reproduce the colors on your monitor.
(See Color Correction on page 89.)
If colors appear in the printed gray areas, make sure there is a check in the
Improve Gray Color check box of the printer driver. See Improve Gray
Color in Settings Dialog on page 38 (For Windows
®
printer driver), Advanced
options on page 50 (For Windows
®
BR-Script printer driver) or Print Settings
on page 59 (For Macintosh printer driver).
If shaded areas look dull, remove the check from the Improve Gray Color
check box of the printer driver.
If a printed black graphic is too light, choose Enhance Black Printing mode
in the printer driver. See Enhance Black Printing in Settings Dialog
on page 38 (For Windows
®
printer driver), Advanced options on page 50 (For
Windows
®
BR-Script printer driver) or Print Settings on page 59 (For
Macintosh printer driver).
Identify the color causing the problem and put in a new toner cartridge. (See
Replacing the toner cartridges on page 104.)
To identify the color of the toner cartridge, visit us at
http://solutions.brother.com/
to view our FAQs and troubleshooting tips.
Identify the color causing the problem and put in a new drum unit. (See
Replacing the drum units on page 112.)
To identify the color of the drum unit, visit us at http://solutions.brother.com/
to view our FAQs and troubleshooting tips.
All one color
Put in a new drum unit. (See Replacing the drum units on page 112.)
To identify the color of the drum unit, visit us at http://solutions.brother.com/
to view our FAQs and troubleshooting tips.
Examples of poor print quality Recommendation