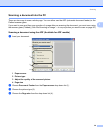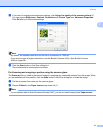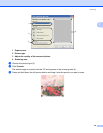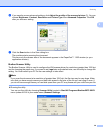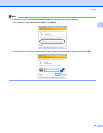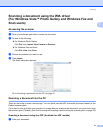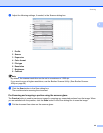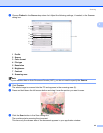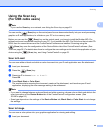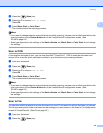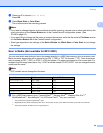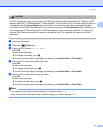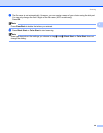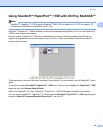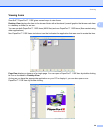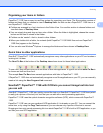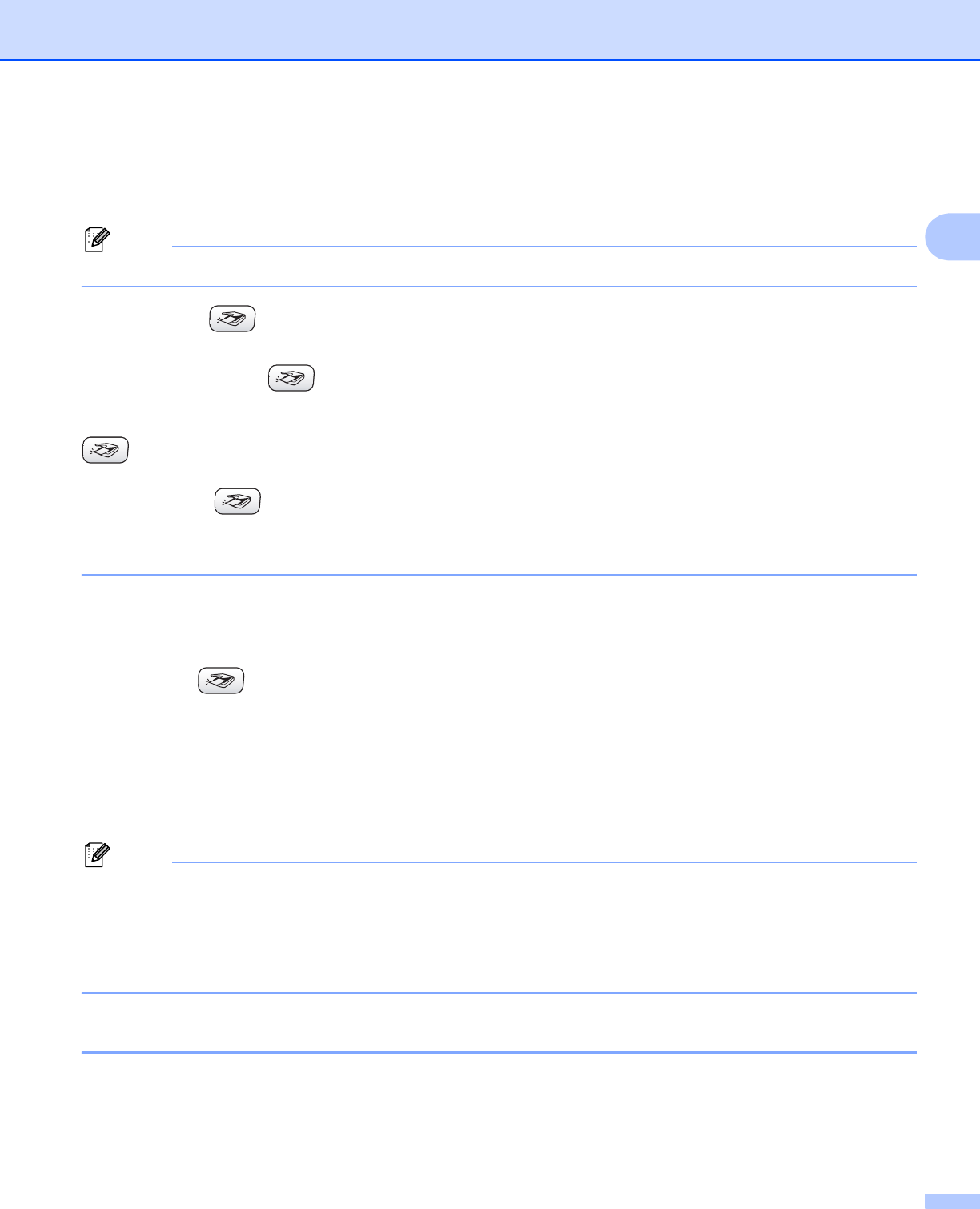
Scanning
44
2
Using the Scan key
(For USB cable users) 2
Note
If you use the Scan key on a network, see Using the Scan key on page 83.
You can use the (Scan) key on the control panel to scan documents directly into your word processing,
graphics or E-mail applications, to a folder on your PC or to a memory card.
Before you can use the (Scan) key on the control panel, you have to install the Brother MFL-Pro
software suite and connect the machine to your PC. If you installed the MFL-Pro Suite from the included CD-
ROM, then the correct drivers and the ControlCenter3 software are installed. Scanning using the
(Scan) key uses the configuration of the Device Button tab of the ControlCenter3 software. (See
SCAN on page 58.) For details about how to configure the scan settings and to launch the application of your
choice using the (Scan) key, see Using ControlCenter3 on page 53.
Scan to E-mail 2
You can scan either a black and white or color document into your E-mail application as a file attachment.
a Load your document.
b Press the (Scan) key.
c Press a or b to choose Sca n to E-mail.
Press OK.
d Press Black Start or Color Start.
The machine starts scanning the document, creates a file attachment, and launches your E-mail
application, displaying the new message waiting to be addressed.
Note
• If you want to change between color and black and white scanning, choose color or black and white in the
scan type option on the Device Button tab of the ControlCenter3 configuration screen. (See
SCAN on page 55.)
• Scan type depends on the settings of the Device Button tab, Black Start or Color Start do not change
the settings.
Scan to Image 2
You can scan a color picture into your graphics application for viewing and editing.
a Load your document.