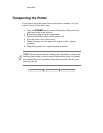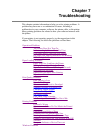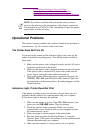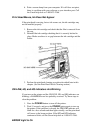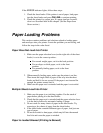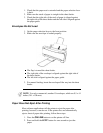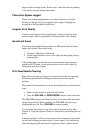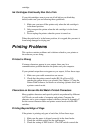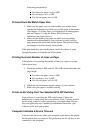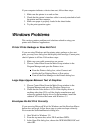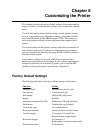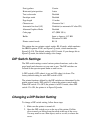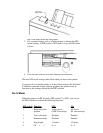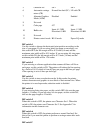page will have smudge marks. If this occurs, clean the platen by feeding
a few sheets of paper through the printer.
Characters Appear Jagged
Check your software application to see what resolution is selected.
Printing at 180 dpi will give a jagged look to output. Changing the
resolution to 360 dpi should correct this.
Irregular Print Quality
If white streaks appear on the printed page or dots are missing in the
printed output, clean the print head as described later in this section.
Ink-stained Areas
If you are printing high density graphics in SHQ mode and black areas
appear ink-stained, follow these steps:
1. Change to HQ mode or HS mode.
2. Set the paper thickness lever to the right (for thick paper) and try
printing again.
If the printed pages include thin stains around double-high characters
printed in BJ-10 mode, set the paper thickness lever to the right (for
thick paper) and print it again.
Print Head Needs Cleaning
Paper dust or ink may get clogged in an ink nozzle in the ink cartridge.
Performing the print head cleaning procedure should clear up this
problem.
The printer will automatically clean the print head when you follow these
steps:
1. Make sure the printer is turned on and on-line.
2. Press the ON LINE and PRINT MODE buttons at the same time.
The ON LINE indicator will blink for about 12 seconds while the printer
cleans the print head. When complete, the ON LINE indicator stops
blinking and goes off. Press ON LINE to resume printing.
You can print the self test or font list to check the print quality. She
Chapter 4, Using the Operator Panel, for instructions on printing the test
prints.
If the print quality is still not crisp and clear after cleaning the print head,
try the head cleaning procedure again. If your output is not satisfactory
after cleaning the print head several consecutive times, replace the ink