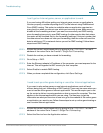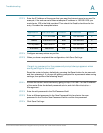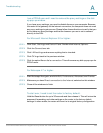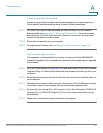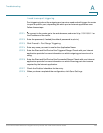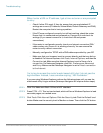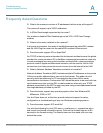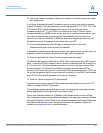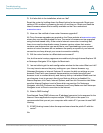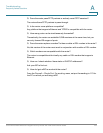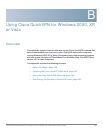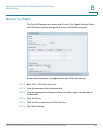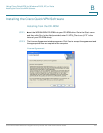Troubleshooting
Cisco WRVS4400N Wireless-N Gigabit Security Router with VPN Administration Guide 190
A
When I enter a URL or IP address, I get a time-out error or am prompted
to retry.
• Check if other PCs work. If they do, ensure that your workstation’s IP
settings are correct (IP Address, Subnet Mask, Default Gateway, and DNS).
Restart the computer that is having a problem.
• If the PCs are configured correctly, but still not working, check the router.
Ensure that it is connected and powered on. Connect to it and check its
settings. (If you cannot connect to it, check the LAN and power
connections.)
• If the router is configured correctly, check your Internet connection (DSL/
cable modem, etc.) to see if it is working correctly. You can remove the
router to verify a direct connection.
• Manually configure the TCP/IP with a DNS address provided by your ISP.
• Make sure that your browser is set to connect directly and that any dial-up
is disabled. For Internet Explorer, click To ols, Internet Options, and then the
Connection tab. Make sure that Internet Explorer is set to Never dial a
connection. For Netscape Navigator, click Edit, Preferences, Advanced,
and Proxy. Make sure that Netscape Navigator is set to Direct connection
to the Internet.
I’m trying to access the router’s web-based utility but I do not see the
login window. Instead, I see a window saying, “404 Forbidden.”
If you are using Windows Explorer, perform the following steps until you see the
web-based utility’s login window (Netscape Navigator will require similar steps):
STEP 1 Click File. Make sure Work Offline is NOT checked.
STEP 2 Press CTRL + F5. This is a hard refresh, which will force Windows Explorer to load
new web pages, not cached ones.
STEP 3 Click To ols. Click Internet Options. Click the Security tab. Click the Default level
button. Make sure the security level is Medium or lower. Then click the OK button.