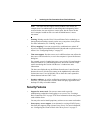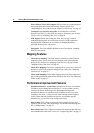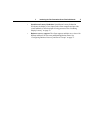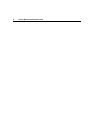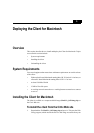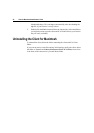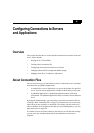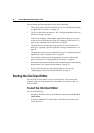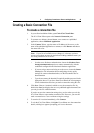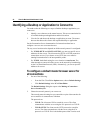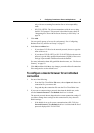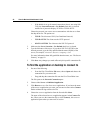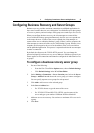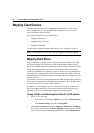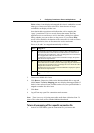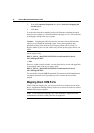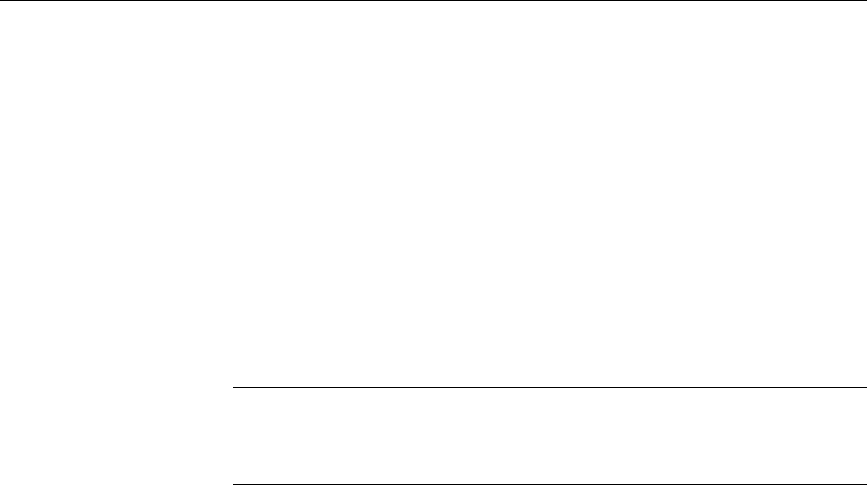
4 Configuring Connections to Servers and Applications 23
Creating a Basic Connection File
To create a connection file
1. In your client installation folder, open Citrix ICA Client Editor.
The ICA Client Editor opens at the Network Connection pane.
2. To connect to a desktop, choose Server, or to connect to a published
application, choose Published Application.
3. In the Connect To box, type the name or IP address of the server, or the
name of the published application or content, or click Browse and choose
the name from a list.
Note: If your list of available servers changes, it is because you have
access to more than one network and adverse loading conditions mean you
are seeing a different set of servers.
• In order to use Kerberos authentication, choose the Kerberos Pass-
through Authentication option to connect automatically with the
credentials configured in the Macintosh Kerberos application.
• If you are using a smart card to log on to the server, choose the Smart
Card option. For information about configuring security policy
settings for smart card authentication, see the Presentation Server
documentation.
• Type the user name, the domain (if required), and the password in the
appropriate boxes. If you leave these boxes blank, the client prompts
for this information each time you make a connection using this file.
4. Click Save. Choose a location in which to save the connection file. By
default, the Save box displays the server or published application name, but
you can give the file a different name.
If you do not save the connection settings, they are lost when you exit the
ICA Client Editor or open another connection file. However, you can still
make a connection to a server without saving the settings.
5. To start the ICA session immediately, click Connect.
6. To exit the ICA Client Editor, click Quit. If you did not save the connection
details, a dialog box appears prompting you to save them now.