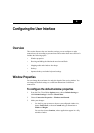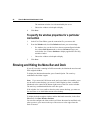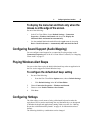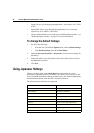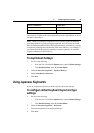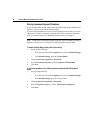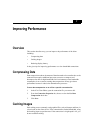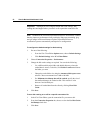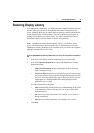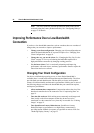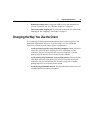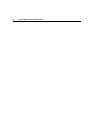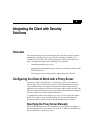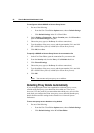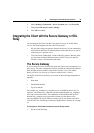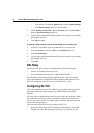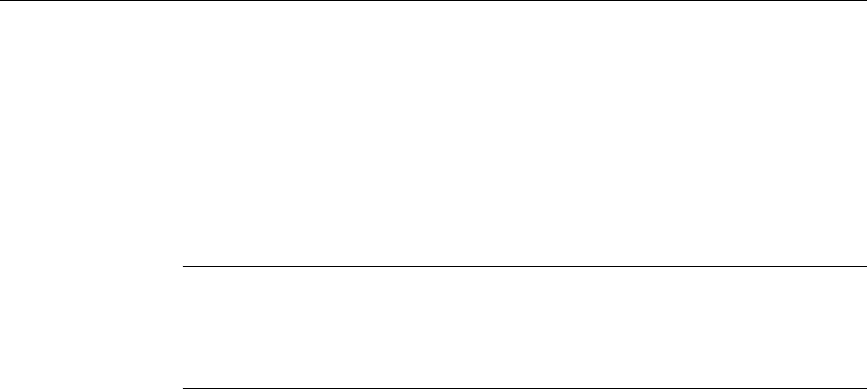
7 Improving Performance 53
Reducing Display Latency
Over high latency connections, you might experience significant delays between
the time when you type text at the keyboard and when it is displayed on the
screen. Similarly, there may be a delay between clicking a mouse button and the
screen displaying any visible feedback. This can result in you retyping text or
making several unnecessary mouse clicks. The client’s SpeedScreen Latency
Reduction feature lessens the impact on display of high latency.
Note: SpeedScreen Latency Reduction only works if you enable it on the
server. For full details, see the Presentation Server documentation. Note that
SpeedScreen Latency Reduction is not available when you connect to computers
running Presentation Server for UNIX.
To turn SpeedScreen Latency Reduction on or off for a specific connection
file
1. In the ICA Client Editor, open the connection file you want to edit.
2. From the Connection Properties tab, choose the SpeedScreen Latency
Reduction settings:
• Mouse Click Feedback: display an hourglass to show the mouse
input is being processed.
• Local Text Echo: display text in a generic font (as you type) that gets
overwritten with the correct font after the input has been processed by
the server. For some applications, such as Microsoft Word, your text
might appear in a floating bubble before being displayed in the
application you are using.
For each setting, choose an option:
• Auto: automatically turn the feature on or off depending on the speed
of the connection. Choose this option if you are not certain of the
connection speed.
• On: choose for slower connections (for example, over a WAN or a
dial-up connection).
• Off: choose for faster connections (for example, over a LAN).
3. Click Save.