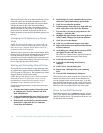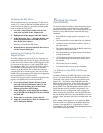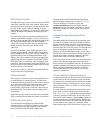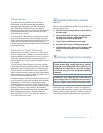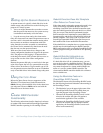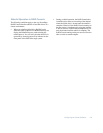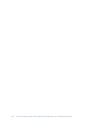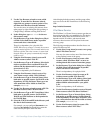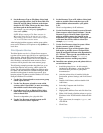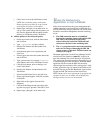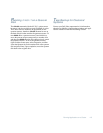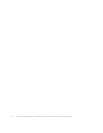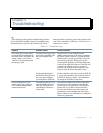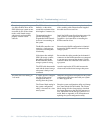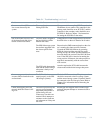4-2 Dell PowerEdge Cluster (PowerEdge 4200) Installation and Troubleshooting Guide
3. Use the New Resource wizard to create a disk
resource. To start the New Resource wizard,
right-click any group or resource, point to New,
and then select Resource from the submenu.
You can also move an existing disk resource from
other groups by right-clicking the disk, pointing to
Change Group, and then selecting Web Service.
4. In the dialog box, type Web Disk for the new
disk resource name.
5. Set the Resource Type in the dialog box as Physi-
cal Disk. Select both cluster nodes as possible
owners and select a shared disk.
There is no dependency for a physical disk.
NOTE: When a new resource is created, the resource
group is marked off-line. This is normal and does not
indicate a failure. Once the resource is created and
brought online, the group is automatically brought
online as well.
6. Using the New Resource wizard, create an IP
Address resource called “Web IP.”
7. Set the Resource Type as IP Address. Select both
nodes as possible owners and then fill in an IP
address and the subnet mask for your public local
area network (LAN).
There is no dependency for IP addresses.
8. Using the New Resource wizard, create a Net-
work Name resource called “Web NetName.”
9. Set the Resource Type as Network Name. Select
both nodes as possible owners. Set Web IP as the
dependency for Web NetName. Then type a net-
work name that will be visible to clients (for
example, website).
10. Use the New Resource wizard to create a IIS Vir-
tual Root resource called “Web IIS Root.”
11. Set the Resource Type as IIS Virtual Root. Select
both nodes as possible owners. Set Web Disk,
Web IP, and Web NetName as the dependencies
for Web IIS Root.
12. Select the WWW tab and fill in the directory and
the alias in the Parameters tab.
For example, you can configure /documents as an
alias for z:\mywebdir.You should also create the
same directory and place Web files there.
After bringing both the resources and the group online,
users can access the IIS Virtual Root via the following
URL:
http://website/documents
File Share Service
The File Share is a Cluster Server resource type that can
be used to provide fail-over capabilities for file sharing.
Like the IIS Virtual Root, the File Share service also
depends on disk, IP address, and network name
resources; these resources will be placed in the same
recovery group.
The following example procedure describes how to set
up the File Share service:
1. Use the New Group wizard to create a new group
called “File Share Service.”
You may also want to select one of the cluster nodes
as the preferred owner of the group.
2. Use the New Resource wizard to create a disk
resource called “File Share Disk” or move an
existing shared disk resource from other groups.
3. Set the Resource Type in the dialog box as Physi-
cal Disk. Select both cluster nodes as possible
owners and select a shared disk.
There is no dependency for a physical disk.
4. Use the New Resource wizard to create an IP
Address resource called “File Share IP.”
5. Set the Resource Type as IP Address. Select both
nodes as possible owners and then fill in an IP
address and the subnet mask for your public
LAN.
There is no dependency for IP addresses.
6. Use the New Resource wizard to create a Network
Name resource called “File Share NetName.”
7. Set the Resource Type as Network Name. Select
both nodes as possible owners. Set File Share IP
as the dependency for File Share NetName. Then
type a network name that will be visible to clients
(for example, sharedfile).
8. Use the New Resource wizard to create a File
Share resource called “XYZ Files.”