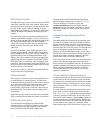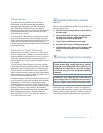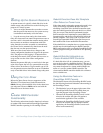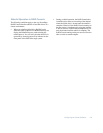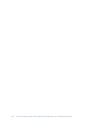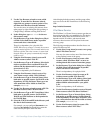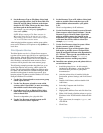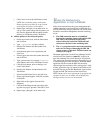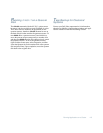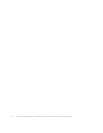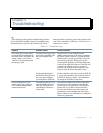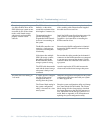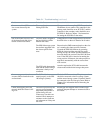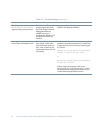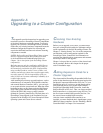4-4 Dell PowerEdge Cluster (PowerEdge 4200) Installation and Troubleshooting Guide
j. Click Cancel to close the Add Printer wizard.
NOTE: Do not add the printer at this point.
Identical printer ports must be set up on both
nodes before the printer can be added.
k. Repeat steps a through j on the other node. At
step g, if the system cannot find the printer, you
may need to update the HP JetAdmin's printer
directory to include the printer's IP address.
11. Add the printers to the clustered spooler.
a. On the first cluster node, click the Start button
and click Run.
b. Type \\spoolname and press <Enter>.
c. Double-click Printers and then double-click
Add Printer.
d. Select Remote print server \\spoolname and
click Next.
e. Select sigport, then select the vendor and model,
and click Next.
f. Type a printer name, for example, sigprint,
select Shared, and exit the Add Printer wizard.
g. Click the Start button, point to Settings, and
click Control Panel.
h. Double-click Printers, and then double-click
Add Printer.
i. Select Network Printer Server and click Next.
j. Select \\spoolname\sigprint, click OK, and then
click Finish.
k. Right-click on the sigprint icon and click
Properties.
l. Click the Scheduling tab and select Start print-
ing after last page is spooled. Click OK to close.
m. Repeat steps g through l on the other node.
U
sing the Rediscovery
Application in Intel LANDesk
If the cluster node that has the system management bus
(SMB) connection to the PowerEdge Scalable Disk Sys-
tem 100 (SDS 100) storage system fails, two actions must
be taken to reestablish management from the remaining
server:
1. The SMB connection must be reestablished
between the remaining cluster node and the SDS
100. That is, the cable must be physically
removed from the back of the failed node and
connected to the back of the remaining node.
2. The xover program must be run on the remaining
node (now in charge of managing the SDS 100
storage system) so that the LANDesk console can
rediscover its targets.
The xover application is in the Server Manager installa-
tion directory (the default is c:\smm32). It can be run
from the command line or from Windows NT Explorer.
This application allows the secondary PowerEdge server
to start managing the SDS 100 chassis. When the xover
application has discovered the SDS 100, the utility
acknowledges the connection with a message box. Addi-
tionally, application logs are entered in the Windows NT
System Event Log by the Dell Baseboard Agent, indicat-
ing that the SDS 100 chassis has been discovered.
NOTE: xover can be run in quiet mode by specifying the
-q option. In this case, the utility will not display any
messages unless an error was encountered.