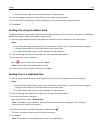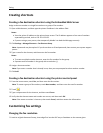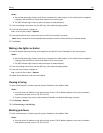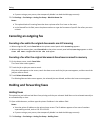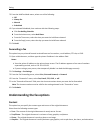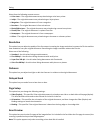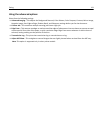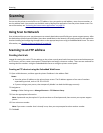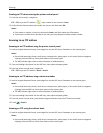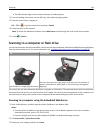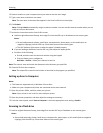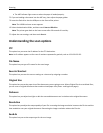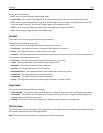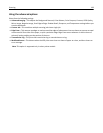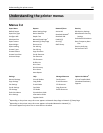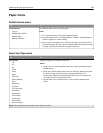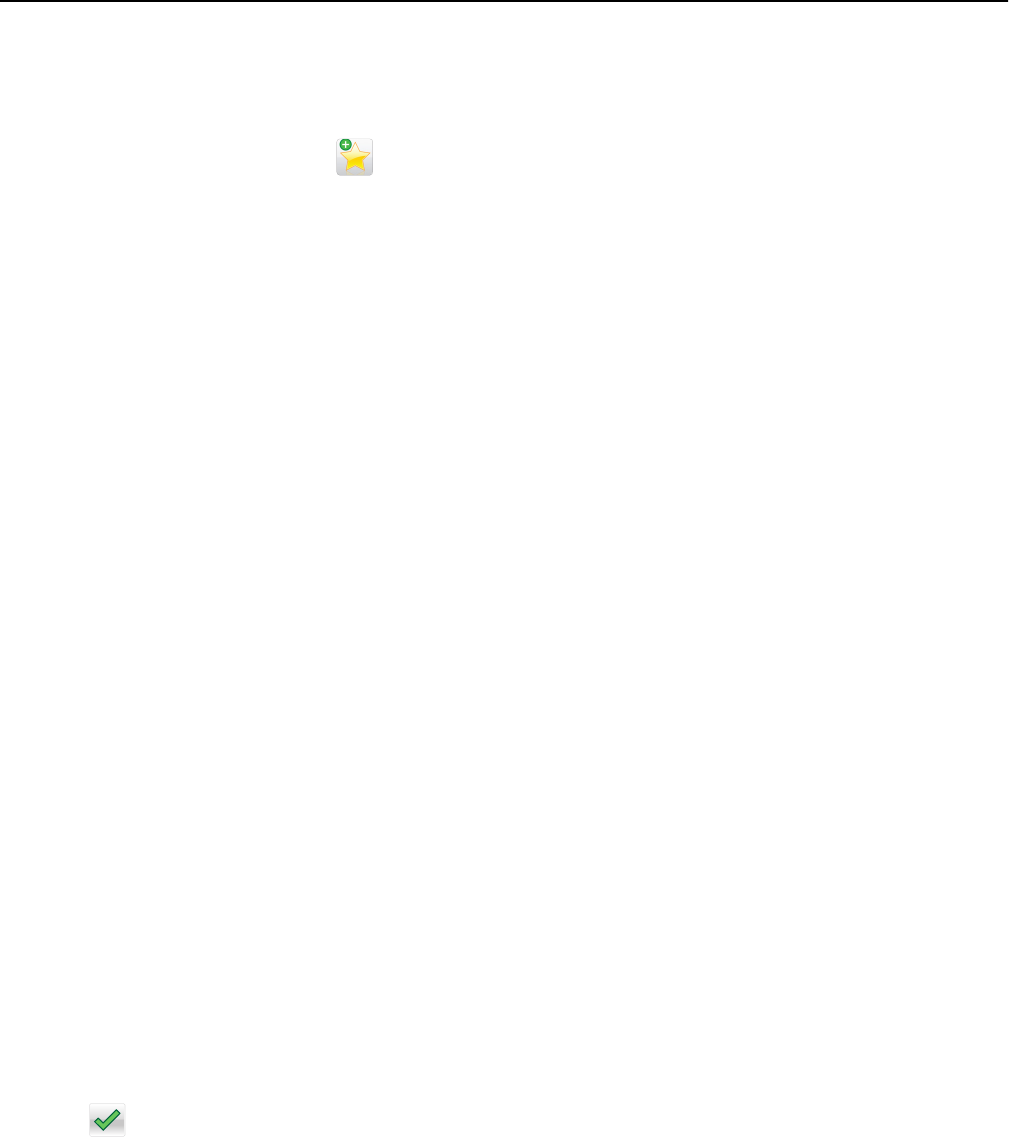
Creating an FTP shortcut using the printer control panel
1 From the home screen, navigate to:
FTP > FTP > type the FTP address >
> type a name for the shortcut > Done
2 Verify that the shortcut name and number are correct, and then touch OK.
Notes:
• If the name or number is incorrect, then touch Cancel, and then reenter the information.
• If you enter a number that is already in use, then you are prompted to select another number.
Scanning to an FTP address
Scanning to an FTP address using the printer control panel
1 Load an original document faceup, short edge first into the ADF tray or facedown on the scanner glass.
Notes:
• Do not load postcards, photos, small items, transparencies, photo paper, or thin media (such as magazine
clippings) into the ADF tray. Place these items on the scanner glass.
• The ADF indicator light comes on when the paper is loaded properly.
2 If you are loading a document into the ADF tray, then adjust the paper guides.
3 From the printer control panel, navigate to:
FTP > FTP > type the FTP address > Done > Send It
Scanning to an FTP address using a shortcut number
1 Load an original document faceup, short edge first into the ADF tray or facedown on the scanner glass.
Notes:
• Do not load postcards, photos, small items, transparencies, photo paper, or thin media (such as magazine
clippings) into the ADF tray. Place these items on the scanner glass.
• The ADF indicator light comes on when the paper is loaded properly.
2 If you are loading a document into the ADF tray, then adjust the paper guides.
3 From the printer control panel, press # on the keypad, and then enter the FTP shortcut number.
4 Touch > Send It.
Scanning an FTP using the address book
1 Load an original document faceup, short edge first into the ADF tray or facedown on the scanner glass.
Notes:
• Do not load postcards, photos, small items, transparencies, photo paper, or thin media (such as magazine
clippings) into the ADF tray. Place these items on the scanner glass.
Scanning 123