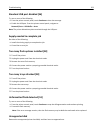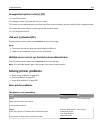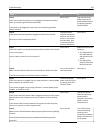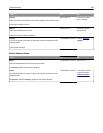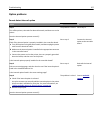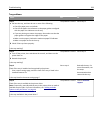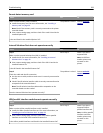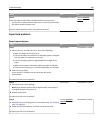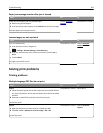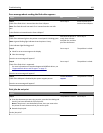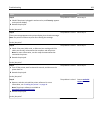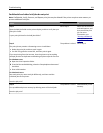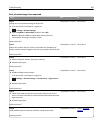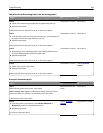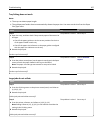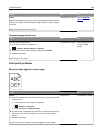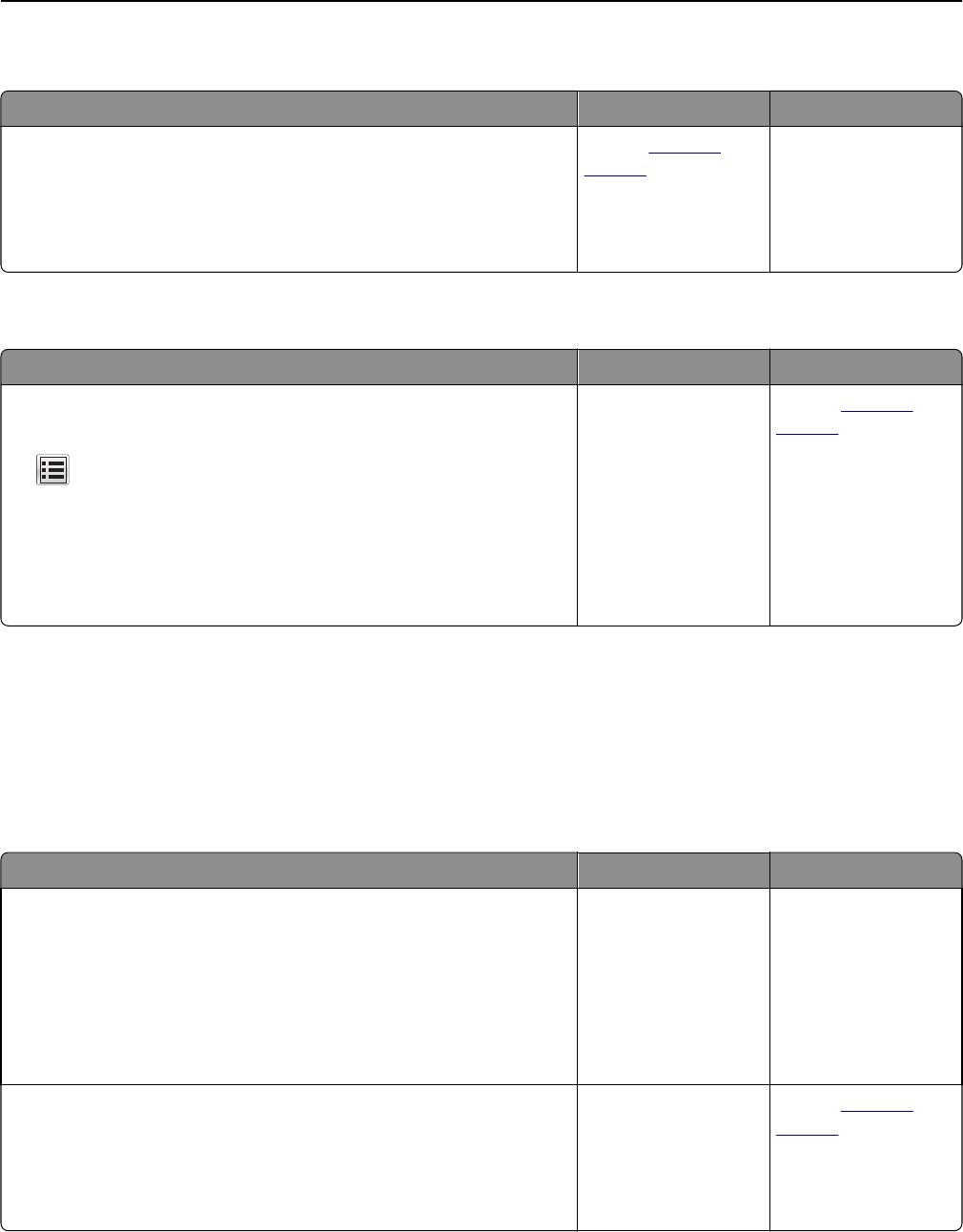
Paper jam message remains after jam is cleared
Action Yes No
Check the entire paper path for jammed paper.
a Remove any jammed paper.
b From the printer control panel, touch Continue to clear the message.
Does the paper jam message remain?
Contact
technical
support.
The problem is solved.
Jammed pages are not reprinted
Action Yes No
Turn on Jam Recovery.
a From the home screen, navigate to:
> Settings > General Settings > Print Recovery
b From the Jam Recovery menu, touch the arrows to scroll to On or
Auto.
c Touch Submit.
Do pages reprint after a jam?
The problem is solved. Contact
technical
support.
Solving print problems
Printing problems
Multiple‑language PDF files do not print
Action Yes No
Step 1
a Check if the print options for the PDF output are set to embed all fonts.
For more information, see the documentation that came with Adobe
Acrobat.
b Generate a new PDF file, and then resend the print job.
Do the files print?
The problem is solved. Go to step 2.
Step 2
a Open the document you want to print in Adobe Acrobat.
b Click File > Print > Advanced > Print As Image > OK > OK.
Do the files print?
The problem is solved. Contact
technical
support.
Troubleshooting 261