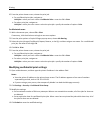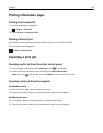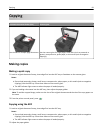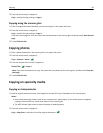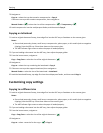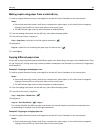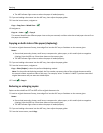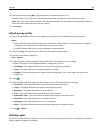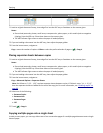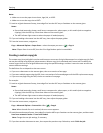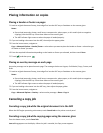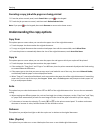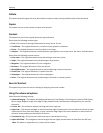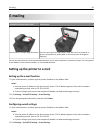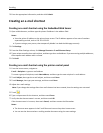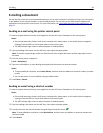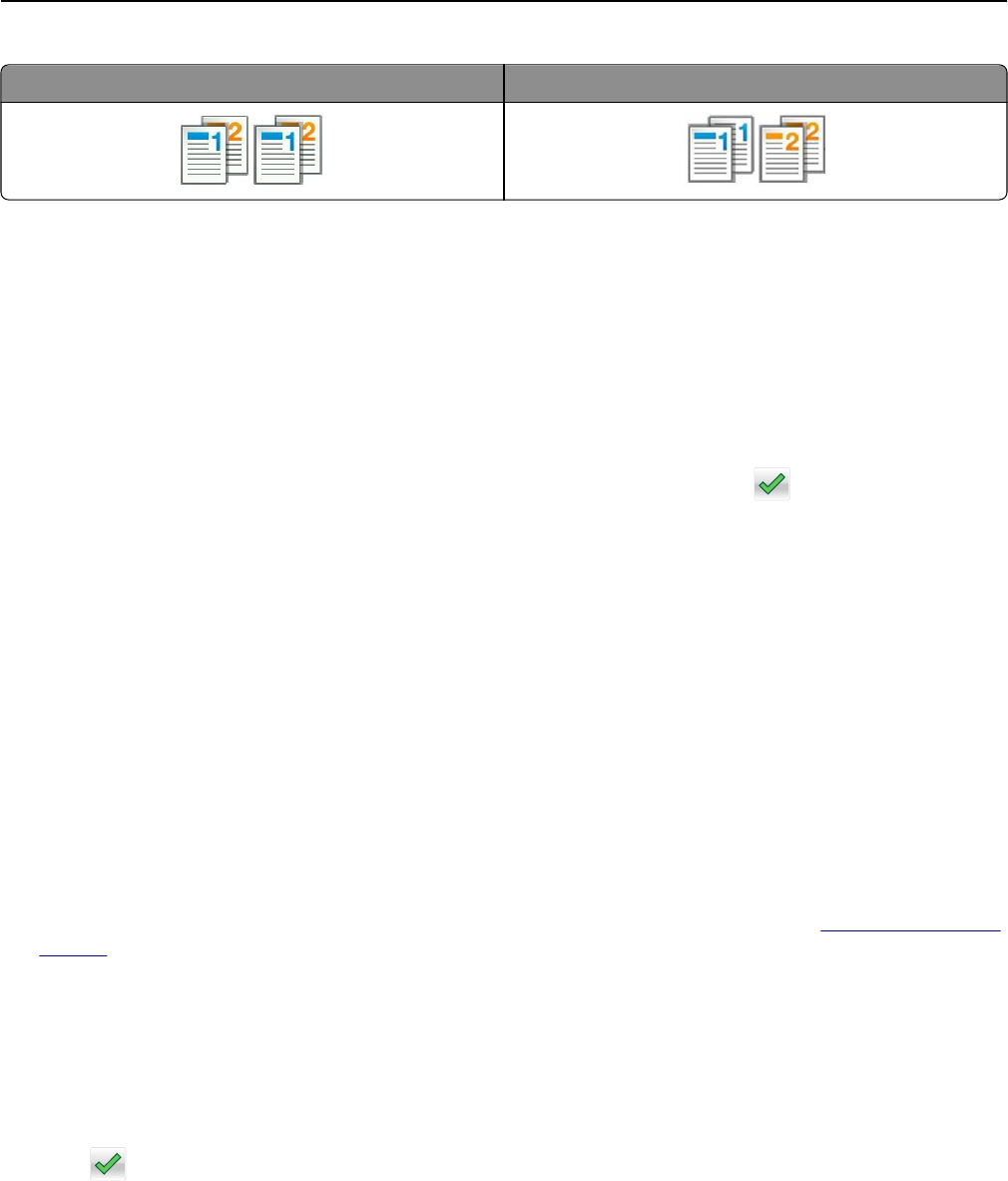
Collated Not collated
1 Load an original document faceup, short edge first into the ADF tray or facedown on the scanner glass.
Notes:
• Do not load postcards, photos, small items, transparencies, photo paper, or thin media (such as magazine
clippings) into the ADF tray. Place these items on the scanner glass.
• The ADF indicator light comes on when the paper is loaded properly.
2 If you are loading a document into the ADF tray, then adjust the paper guides.
3 From the home screen, navigate to:
Copy > enter the number of copies > Collate > select the preferred order of pages >
> Copy It
Placing separator sheets between copies
1 Load an original document faceup, short edge first into the ADF tray or facedown on the scanner glass.
Notes:
• Do not load postcards, photos, small items, transparencies, photo paper, or thin media (such as magazine
clippings) into the ADF tray. Place these items on the scanner glass.
• The ADF indicator light comes on when the paper is loaded properly.
2 If you are loading a document into the ADF tray, then adjust the paper guides.
3 From the home screen, navigate to:
Copy > Advanced Options > Separator Sheets
Note: Set Collate to “1,2,3 ‑ 1,2,3” to place separator sheets between copies. If Collate is set to “1,1,1 ‑ 2,2,2,”
then the separator sheets are added to the end of the copy job. For more information, see
“Collating copies” on
page 86.
4 Select one of the following:
• Between Copies
• Between Jobs
• Between Pages
• Off
5 Touch > Copy It.
Copying multiple pages onto a single sheet
In order to save paper, you can copy either two or four consecutive pages of a multiple‑page document onto a single
sheet of paper.
Copying 87