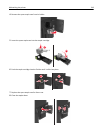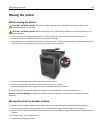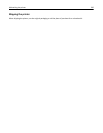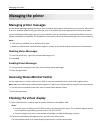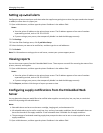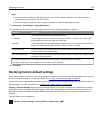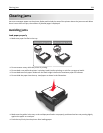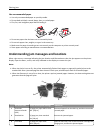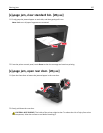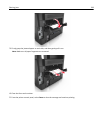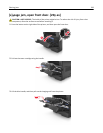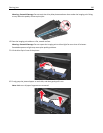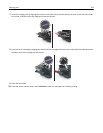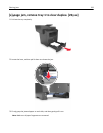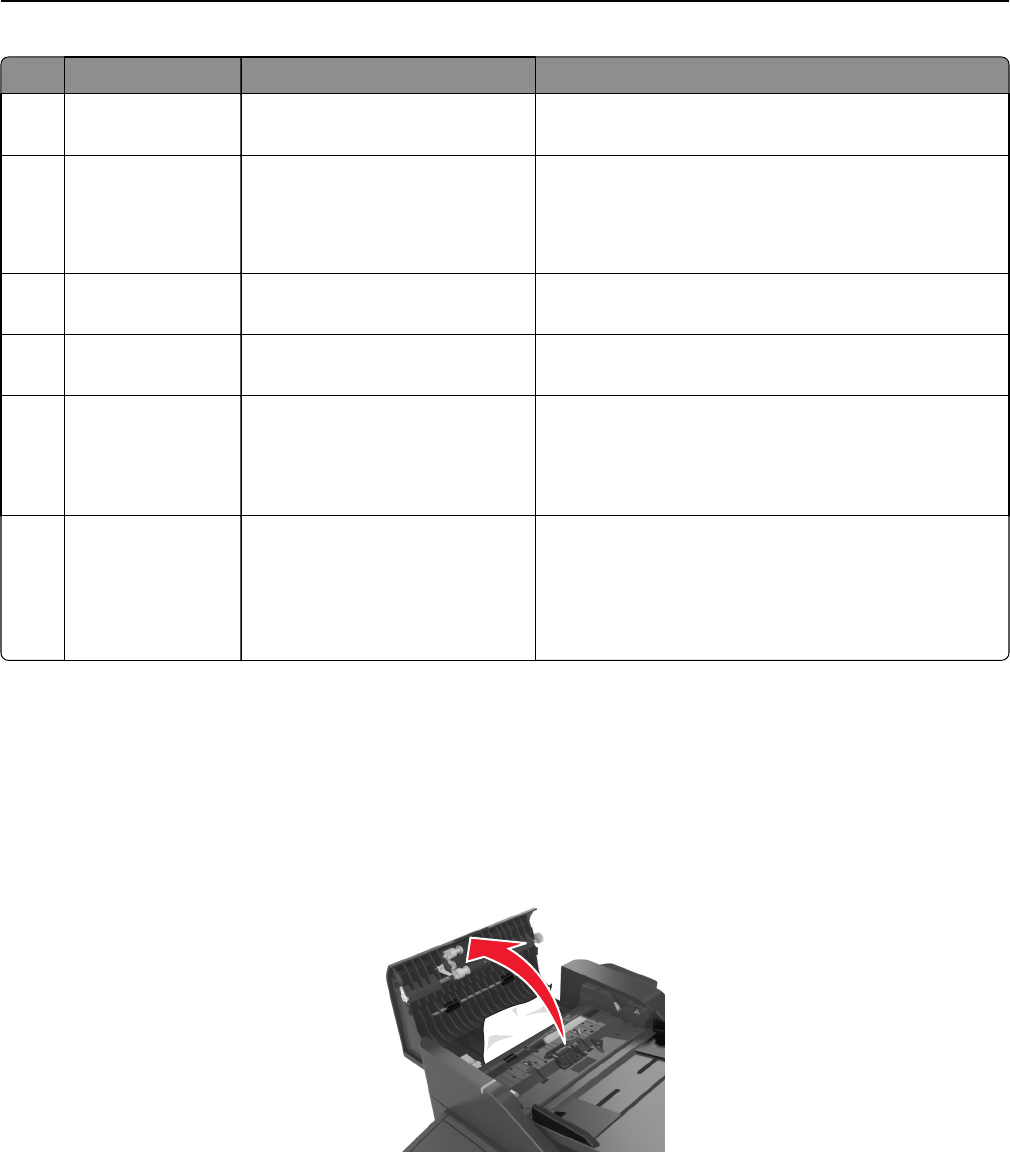
Jam access area Printer control panel message What to do
4 Multipurpose
feeder
[x]‑page jam, clear manual
feeder. [25y.xx]
Remove all paper from the multipurpose feeder, and then
remove the jammed paper.
5 Tray 1 [x]‑page jam, remove tray 1 to clear
duplex. [23y.xx]
Pull out tray 1 completely, then push the front duplex flap
down, and then remove the jammed paper.
Note: You may need to open the rear door to clear
some 23y.xx paper jams.
6 Tray [x] [x]‑page jam, open tray [x]. [24y.xx] Pull the indicated tray out, and then remove the jammed
paper.
7 Rear door [x]‑page jam, open rear
door. [20y.xx]
Open the rear door, and then remove the jammed paper.
8 Finisher rear door [x]-page jam, remove all pages
from the finisher’s output bin.
Leave paper in bin [45y.xx]
• Open the finisher rear door, and then remove the
jammed paper.
• Open the narrow door, and then remove the jammed
paper.
9 Finisher output bin [x]-page jam, remove all pages
from the output bin. Leave paper
in bin [45y.xx]
• Move the left paper guide to the left and the right
paper guide to the right, and then remove the jammed
paper from the finisher bin.
• Open the finisher rear door and the narrow door, and
then remove any jammed pages.
[x]‑page jam, open automatic feeder top cover. [28y.xx]
1 Remove all original documents from the ADF tray.
Note: The message is cleared when the pages are removed from the ADF tray.
2 Open the ADF cover.
3 Firmly grasp the jammed paper on each side, and then gently pull it out.
Note: Make sure all paper fragments are removed.
4 Close the ADF cover.
5 Straighten the edges of the original documents, then load the documents into the ADF, and then adjust the paper
guide.
6 From the printer control panel, touch Done to clear the message and continue printing.
Clearing jams 226