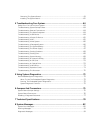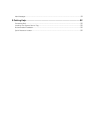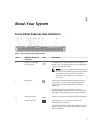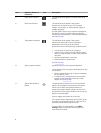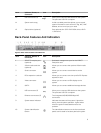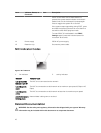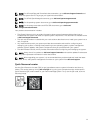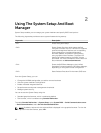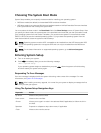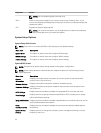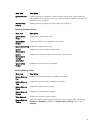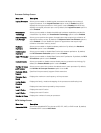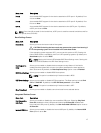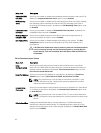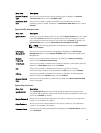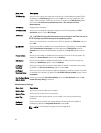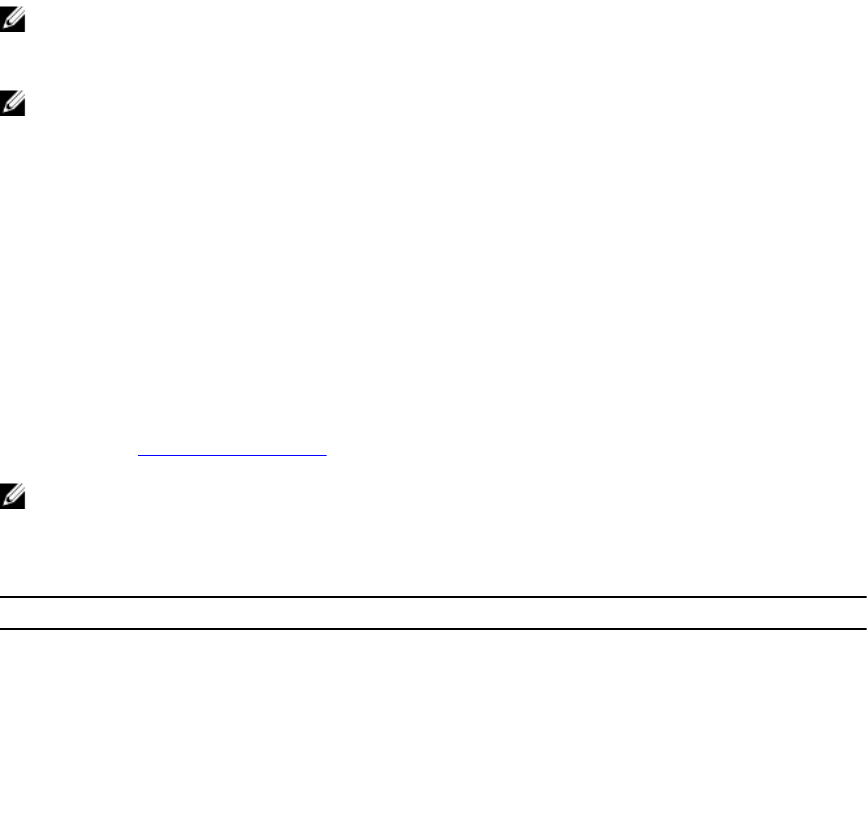
Choosing The System Boot Mode
System Setup enables you to specify the boot mode for installing your operating system:
• BIOS boot mode (the default) is the standard BIOS-level boot interface.
• UEFI boot mode is an enhanced 64-bit boot interface based on Unified Extensible Firmware Interface
(UEFI) specifications that overlays the system BIOS.
You must select the boot mode in the Boot Mode field of the Boot Settings screen of System Setup. After
you specify the boot mode, the system boots in the specified boot mode and you then proceed to install
your operating system from that mode. Thereafter, you must boot the system in the same boot mode
(BIOS or UEFI) to access the installed operating system. Trying to boot the operating system from the
other boot mode will cause the system to halt at startup.
NOTE: Operating systems must be UEFI-compatible to be installed from the UEFI boot mode. DOS
and 32-bit operating systems do not support UEFI and can only be installed from the BIOS boot
mode.
NOTE: For the latest information on supported operating systems, go to dell.com/ossupport.
Entering System Setup
1. Turn on or restart your system.
2. Press <F2> immediately after you see the following message:
<F2> = System Setup
If your operating system begins to load before you press <F2>, allow the system to finish booting,
and then restart your system and try again.
Responding To Error Messages
If an error message is displayed while the system is booting, make a note of the message. For more
information, see System Error Messages.
NOTE: After installing a memory upgrade, it is normal for your system to display a message the first
time you start your system.
Using The System Setup Navigation Keys
Keystroke Action
Up arrow Moves to the previous field.
Down arrow Moves to the next field.
<Enter> Allows you to type in a value in the selected field (if applicable) or follow the link in
the field.
Spacebar Expands or collapses a drop-down menu, if applicable.
<Tab> Moves to the next focus area.
13